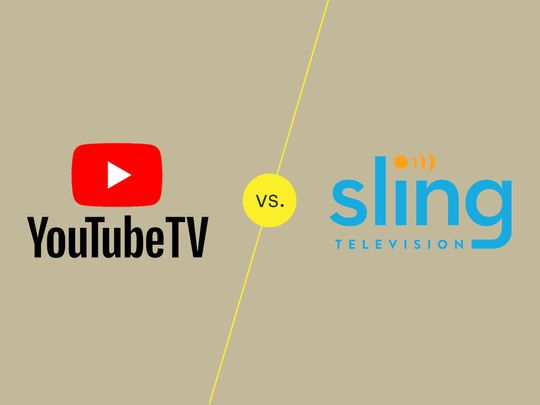
YL Computing's YL Software Tutorial: Step-by-Step Instructions for Sound Settings Adjustment

[\Frac{b}{6} = 9 \
The Windows 10 display settings allow you to change the appearance of your desktop and customize it to your liking. There are many different display settings you can adjust, from adjusting the brightness of your screen to choosing the size of text and icons on your monitor. Here is a step-by-step guide on how to adjust your Windows 10 display settings.
1. Find the Start button located at the bottom left corner of your screen. Click on the Start button and then select Settings.
2. In the Settings window, click on System.
3. On the left side of the window, click on Display. This will open up the display settings options.
4. You can adjust the brightness of your screen by using the slider located at the top of the page. You can also change the scaling of your screen by selecting one of the preset sizes or manually adjusting the slider.
5. To adjust the size of text and icons on your monitor, scroll down to the Scale and layout section. Here you can choose between the recommended size and manually entering a custom size. Once you have chosen the size you would like, click the Apply button to save your changes.
6. You can also adjust the orientation of your display by clicking the dropdown menu located under Orientation. You have the options to choose between landscape, portrait, and rotated.
7. Next, scroll down to the Multiple displays section. Here you can choose to extend your display or duplicate it onto another monitor.
8. Finally, scroll down to the Advanced display settings section. Here you can find more advanced display settings such as resolution and color depth.
By making these adjustments to your Windows 10 display settings, you can customize your desktop to fit your personal preference. Additionally, these settings can help improve the clarity of your monitor for a better viewing experience.
Post navigation
What type of maintenance tasks should I be performing on my PC to keep it running efficiently?
What is the best way to clean my computer’s registry?
Also read:
- [New] In 2024, The Art of Converting Photographs Into Cinematic Videography with Pixiz
- [Updated] Pazera Unchained Master Your Music Extraction Techniques for 2024
- [Updated] Quickened Keys PowerPoint Presentation Capture for 2024
- 2024 Approved Premier Annual Update Best Free Livestream Software & Apps Review
- Capture Studio High Fidelity Screen Record for 2024
- Digiarty公式記事: DVDコピーガイドラインと規則 - 最新セキュリティ情報
- Ensuring RAM Compatibility with Your Windows Operating System: A Guide by YL Computing
- How to Unlock Apple ID Activation Lock On Apple iPhone XS?
- In 2024, How To Remove or Bypass Knox Enrollment Service On Honor Play 8T
- Mastering Crypto Storage: A Guide to Using Digital Wallets with YL Computing
- Maximizing Speed Efficiency: Critical Components Impacting PC Velocity - A Guide by YL Software Experts
- Navigating Windows Settings: Quick Start to Opening the Control Panel - Tech Savvy Solutions
- Overcome Windows 11 Update Obstacle with Code 0X800F0922 Fixes
- Professional HD Nature Backdrops & Imagery for Designers & Businesses, Curated by YL Software Expertise
- Solving Display Dilemmas: Why Can't I Get My Graphics to Show on Screen? – Insights From YL Software
- Verifying Your PC's Memory Performance: A Step-by-Step Guide - Tech Insights by ByteMaster
- Title: YL Computing's YL Software Tutorial: Step-by-Step Instructions for Sound Settings Adjustment
- Author: Daniel
- Created at : 2025-02-02 20:00:18
- Updated at : 2025-02-08 21:22:06
- Link: https://fox-pages.techidaily.com/yl-computings-yl-software-tutorial-step-by-step-instructions-for-sound-settings-adjustment/
- License: This work is licensed under CC BY-NC-SA 4.0.