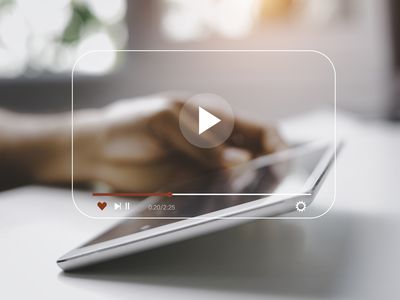
Unraveling the Mystery: Identifying Reasons Behind Your Monitor's 'No Signal' Troubles - Insights From YL Computing

[6 \Times \Frac{b}{6} = 9 \Times 6 \
The Windows 10 display settings allow you to change the appearance of your desktop and customize it to your liking. There are many different display settings you can adjust, from adjusting the brightness of your screen to choosing the size of text and icons on your monitor. Here is a step-by-step guide on how to adjust your Windows 10 display settings.
1. Find the Start button located at the bottom left corner of your screen. Click on the Start button and then select Settings.
2. In the Settings window, click on System.
3. On the left side of the window, click on Display. This will open up the display settings options.
4. You can adjust the brightness of your screen by using the slider located at the top of the page. You can also change the scaling of your screen by selecting one of the preset sizes or manually adjusting the slider.
5. To adjust the size of text and icons on your monitor, scroll down to the Scale and layout section. Here you can choose between the recommended size and manually entering a custom size. Once you have chosen the size you would like, click the Apply button to save your changes.
6. You can also adjust the orientation of your display by clicking the dropdown menu located under Orientation. You have the options to choose between landscape, portrait, and rotated.
7. Next, scroll down to the Multiple displays section. Here you can choose to extend your display or duplicate it onto another monitor.
8. Finally, scroll down to the Advanced display settings section. Here you can find more advanced display settings such as resolution and color depth.
By making these adjustments to your Windows 10 display settings, you can customize your desktop to fit your personal preference. Additionally, these settings can help improve the clarity of your monitor for a better viewing experience.
Post navigation
What type of maintenance tasks should I be performing on my PC to keep it running efficiently?
What is the best way to clean my computer’s registry?
Also read:
- [Updated] 2024 Approved Adding a Cinematic Touch Ken Burns in Camtasa 9
- [Updated] In 2024, Supercharge Your YouTube Videos Best Mac MP4 Tools
- 5 Easiest Solutions to Resolve the 'iMessage Activating' Issue
- 不被市场波动左右,一直前行到价值目标:YL软件的专业见解—以U兄·无数世界探索为启示
- 適用Windows系統(11,10,8,7)的電腦或筆電上建立影像:一步一步指南
- How to rescue lost call logs from F5 Pro 5G
- How to Watch Hulu Outside US On Vivo T2 5G | Dr.fone
- In 2024, Culinary Cinema Secrets - The Best Tips to Make Your Kitchen Films Pop
- In 2024, Syncing Images PC-to-iPhone File Sharing
- Métodos Fáciles Para Realizar Una Copia Segura Del iPhone a Windows 11/10: Tus Opciones Son Cuatro!
- Optimice Su Experiencia en Windows Con Una Alternativa Sin Coste a ChronoSync (Windows 11, 7 & 8)
- Ultimate Guide: Top-Ranking Tools to Convert Your Videos Seamlessly From HD to 4K
- Windows 10で効果的なシステムバックアップ手順:2種類のコツ
- Title: Unraveling the Mystery: Identifying Reasons Behind Your Monitor's 'No Signal' Troubles - Insights From YL Computing
- Author: Daniel
- Created at : 2025-03-05 21:03:42
- Updated at : 2025-03-07 11:56:28
- Link: https://fox-pages.techidaily.com/unraveling-the-mystery-identifying-reasons-behind-your-monitors-no-signal-troubles-insights-from-yl-computing/
- License: This work is licensed under CC BY-NC-SA 4.0.