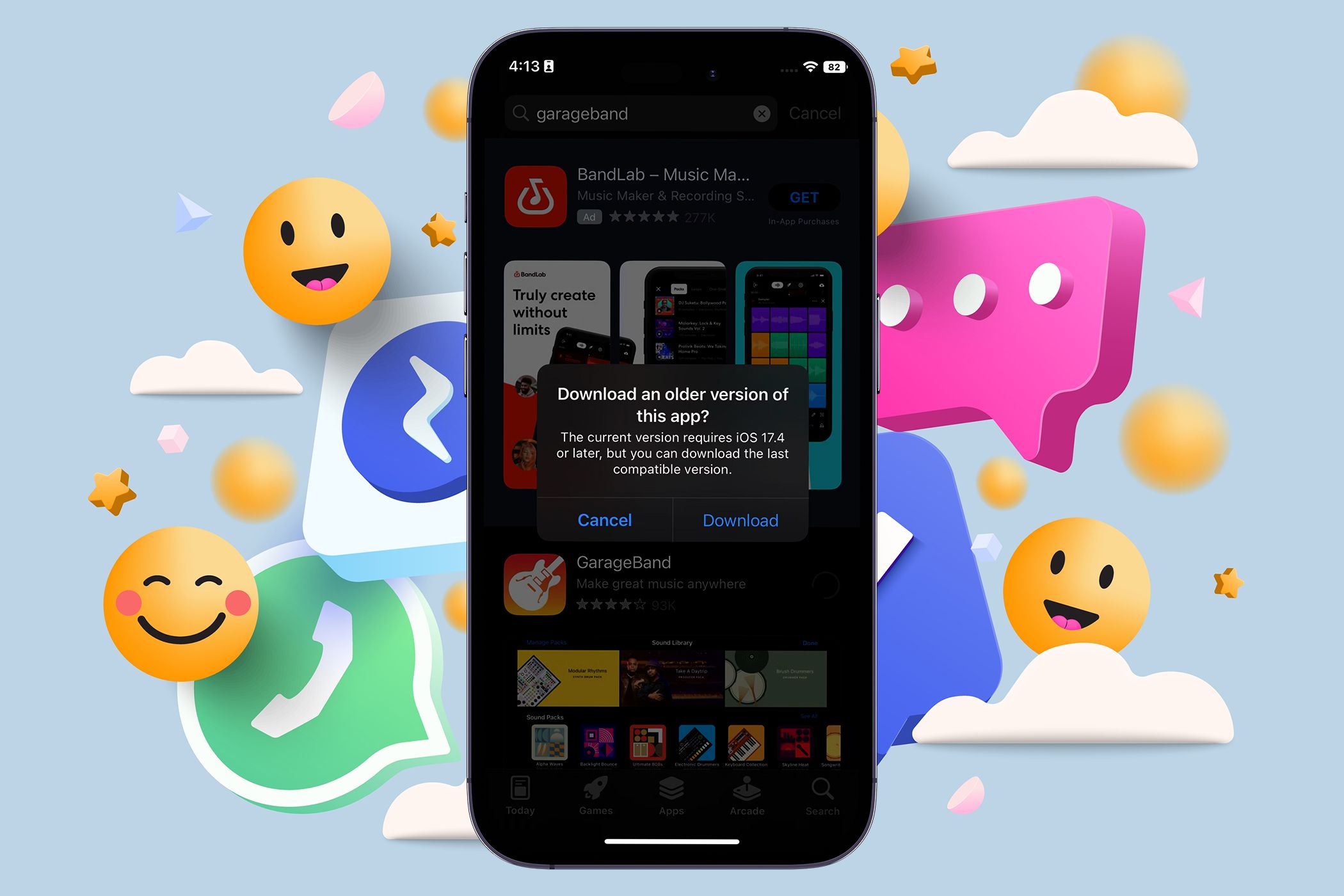
Switching Your Default Music Player: A Step-by-Step Guide

[\Frac{b}{6} = 9 \
The Windows 10 display settings allow you to change the appearance of your desktop and customize it to your liking. There are many different display settings you can adjust, from adjusting the brightness of your screen to choosing the size of text and icons on your monitor. Here is a step-by-step guide on how to adjust your Windows 10 display settings.
1. Find the Start button located at the bottom left corner of your screen. Click on the Start button and then select Settings.
2. In the Settings window, click on System.
3. On the left side of the window, click on Display. This will open up the display settings options.
4. You can adjust the brightness of your screen by using the slider located at the top of the page. You can also change the scaling of your screen by selecting one of the preset sizes or manually adjusting the slider.
5. To adjust the size of text and icons on your monitor, scroll down to the Scale and layout section. Here you can choose between the recommended size and manually entering a custom size. Once you have chosen the size you would like, click the Apply button to save your changes.
6. You can also adjust the orientation of your display by clicking the dropdown menu located under Orientation. You have the options to choose between landscape, portrait, and rotated.
7. Next, scroll down to the Multiple displays section. Here you can choose to extend your display or duplicate it onto another monitor.
8. Finally, scroll down to the Advanced display settings section. Here you can find more advanced display settings such as resolution and color depth.
By making these adjustments to your Windows 10 display settings, you can customize your desktop to fit your personal preference. Additionally, these settings can help improve the clarity of your monitor for a better viewing experience.
Post navigation
What type of maintenance tasks should I be performing on my PC to keep it running efficiently?
What is the best way to clean my computer’s registry?
Also read:
- [New] In 2024, Enhance Your Smartphone Photos with These Free, Innovative Tools
- [New] Timely Broadcasts for Maximum Impact for 2024
- 2024 Approved Combining Camera Action in iPhone Recording
- 2024 Approved Enhance Engagement Top 12 Tactics for YouTube Success
- 2024 Approved The Ultimate Guide to Top 6 Video Downloader Software on Facebook
- Complete Walkthrough: Effortlessly Shifting Live Photographs From Your iPhone Onto a Personal Laptop or Desktop
- Gelöscht Beim Einrichten Von Windows 11: Wird Alles Vom USB Entfernt?
- Guida Completa a AOMEI: Istruzioni Facili Da Seguire per I Backup, Il Ripristino E La Clonazione Su Tutti I Dispositivi - Garantire Che Le Tue Informazioni Riservate Siano Sempre Al Sicuro.
- How to Effortlessly Retrieve Deleted M2T Video Backups
- How To Restore Your ADATA Solid-State Drive & Securely Back Up Files
- In 2024, 5 Techniques to Transfer Data from Infinix Note 30 Pro to iPhone 15/14/13/12 | Dr.fone
- In 2024, Fix Apple iPhone 6s Stuck on Data Transfer Verified Solution! | Dr.fone
- Maximizing Productivity: Leveraging Features From Past Windows Versions
- OneDriveにおける不可逆削除ファイルの回復方法:3つのシンプルソリューション
- Seagate External HDD Recovery Techniques - Step-by-Step Restoration Guide
- Troubleshooting Persistent Errors: Overcoming Frustrations with Specific Applications - Insights From YL Computing
- Title: Switching Your Default Music Player: A Step-by-Step Guide
- Author: Daniel
- Created at : 2025-02-16 22:15:53
- Updated at : 2025-02-19 02:47:43
- Link: https://fox-pages.techidaily.com/switching-your-default-music-player-a-step-by-step-guide/
- License: This work is licensed under CC BY-NC-SA 4.0.