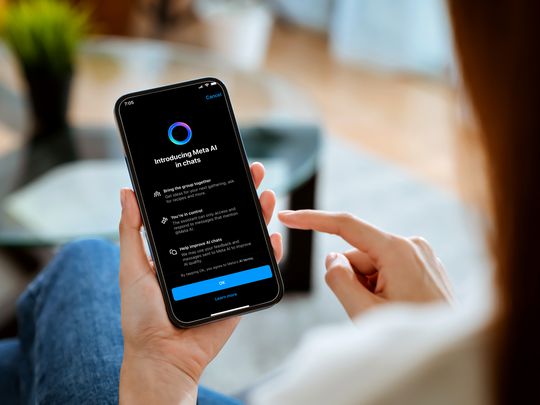
Solving Display Dilemmas: Why Can't I Get My Graphics to Show on Screen? – Insights From YL Software

[\Frac{b}{6} = 9 \
The Windows 10 display settings allow you to change the appearance of your desktop and customize it to your liking. There are many different display settings you can adjust, from adjusting the brightness of your screen to choosing the size of text and icons on your monitor. Here is a step-by-step guide on how to adjust your Windows 10 display settings.
1. Find the Start button located at the bottom left corner of your screen. Click on the Start button and then select Settings.
2. In the Settings window, click on System.
3. On the left side of the window, click on Display. This will open up the display settings options.
4. You can adjust the brightness of your screen by using the slider located at the top of the page. You can also change the scaling of your screen by selecting one of the preset sizes or manually adjusting the slider.
5. To adjust the size of text and icons on your monitor, scroll down to the Scale and layout section. Here you can choose between the recommended size and manually entering a custom size. Once you have chosen the size you would like, click the Apply button to save your changes.
6. You can also adjust the orientation of your display by clicking the dropdown menu located under Orientation. You have the options to choose between landscape, portrait, and rotated.
7. Next, scroll down to the Multiple displays section. Here you can choose to extend your display or duplicate it onto another monitor.
8. Finally, scroll down to the Advanced display settings section. Here you can find more advanced display settings such as resolution and color depth.
By making these adjustments to your Windows 10 display settings, you can customize your desktop to fit your personal preference. Additionally, these settings can help improve the clarity of your monitor for a better viewing experience.
Post navigation
What type of maintenance tasks should I be performing on my PC to keep it running efficiently?
What is the best way to clean my computer’s registry?
Also read:
- 2024 Approved Best Talker Alteration Apps for Video Content Makers
- 2024 Approved Deciphering the Maximum Duration for Instagram Videos
- Effective Techniques for Removing Dust From Your Scanning Device - Tips by YL Software
- Estimating YouTube Advertising Costs
- Get the Latest PL2303 USB to Serial Adapter Drivers for Windows Systems
- How Clearing Cache Can Boost Your Android Device's Speed: A Step-by-Step Guide
- How Hot Can a Processor Get? Understanding CPU Maximum Temperatures by Experts at YL Software
- How To Fake GPS On Apple iPhone 8 Plus For Mobile Legends? | Dr.fone
- Locating Your Windows Control Panel: A Step-by-Step Guide - By YL Computing
- New Release: Dexon DJ Software v3.9.0.7 Compatible with Both DEX 3 Reward Edition & Deluxe Limited - Perfect Mixing Tool for Pros!
- Streamline Your Mixing with BPM Supreme's Curated DJ Bundles: Expert Tips to Enhance Efficiency!
- US and UK Grammar Variances
- Use Device Manager to identify malfunctioning drivers with Windows Device Manager on Windows 11
- Windows Users: Samsung Driver Installation
- Title: Solving Display Dilemmas: Why Can't I Get My Graphics to Show on Screen? – Insights From YL Software
- Author: Daniel
- Created at : 2025-02-02 23:38:39
- Updated at : 2025-02-08 20:02:05
- Link: https://fox-pages.techidaily.com/solving-display-dilemmas-why-cant-i-get-my-graphics-to-show-on-screen-insights-from-yl-software/
- License: This work is licensed under CC BY-NC-SA 4.0.