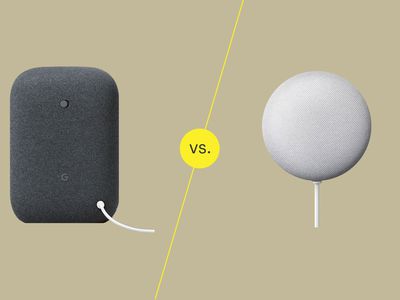
Solve Windows Driver Problems Efficiently with Expert Advice From YL Software Professionals

[6 \Times \Frac{b}{6} = 9 \Times 6 \
The Windows 10 display settings allow you to change the appearance of your desktop and customize it to your liking. There are many different display settings you can adjust, from adjusting the brightness of your screen to choosing the size of text and icons on your monitor. Here is a step-by-step guide on how to adjust your Windows 10 display settings.
1. Find the Start button located at the bottom left corner of your screen. Click on the Start button and then select Settings.
2. In the Settings window, click on System.
3. On the left side of the window, click on Display. This will open up the display settings options.
4. You can adjust the brightness of your screen by using the slider located at the top of the page. You can also change the scaling of your screen by selecting one of the preset sizes or manually adjusting the slider.
5. To adjust the size of text and icons on your monitor, scroll down to the Scale and layout section. Here you can choose between the recommended size and manually entering a custom size. Once you have chosen the size you would like, click the Apply button to save your changes.
6. You can also adjust the orientation of your display by clicking the dropdown menu located under Orientation. You have the options to choose between landscape, portrait, and rotated.
7. Next, scroll down to the Multiple displays section. Here you can choose to extend your display or duplicate it onto another monitor.
8. Finally, scroll down to the Advanced display settings section. Here you can find more advanced display settings such as resolution and color depth.
By making these adjustments to your Windows 10 display settings, you can customize your desktop to fit your personal preference. Additionally, these settings can help improve the clarity of your monitor for a better viewing experience.
Post navigation
What type of maintenance tasks should I be performing on my PC to keep it running efficiently?
What is the best way to clean my computer’s registry?
Also read:
- [New] Stylish Shots Top Trending Instagram Filters for 2024
- 1. Clear Clutter: Top Strategies for Expanding Your PC's Storage - Guidance From YL Computing Experts
- 1. Schnell Erfahren: Transferieren Sie Ihre Google Photos Nahtlos Zu iCloud
- Free System Security Backup Utility Compatible with Various Windows Versions Including Win 10, 8, 7, Vista & XP
- HDD、OSを効率よくコピーする: Samsung 870 EVOクローン用に設計された最高のツール
- In 2024, Hooking Audience Early with Smart Intros
- In 2024, How To Do Samsung Galaxy F15 5G Screen Sharing | Dr.fone
- In 2024, Top 10 AirPlay Apps in Poco X6 Pro for Streaming | Dr.fone
- Mastering the Art of Text Insertion in Digital Pictures
- Optimieren Sie Ihre Festplattenkapazität in Windows 11: Schnell Und Einfach Gelöscht Das 'Windows.old'-Verzeichnis (4 Wege Erklärt)
- Speed Enhancement Tips for Periscope Livestimation
- Step-by-Step Guide: Setting up Microsoft SQL Server Replication
- Top 9 Tech Tools Every Scholar Should Have in Their Backpack
- Updated Ditch Final Cut Pro X? Here Are 10 Alternative Video Editors
- WBAdminの使用によるWindowsシステムの定期的なバックアップ手順
- Windows Server Backup 2012 Issue: Why Are My Backups Not Displaying?
- Title: Solve Windows Driver Problems Efficiently with Expert Advice From YL Software Professionals
- Author: Daniel
- Created at : 2025-03-04 22:33:37
- Updated at : 2025-03-07 12:37:49
- Link: https://fox-pages.techidaily.com/solve-windows-driver-problems-efficiently-with-expert-advice-from-yl-software-professionals/
- License: This work is licensed under CC BY-NC-SA 4.0.