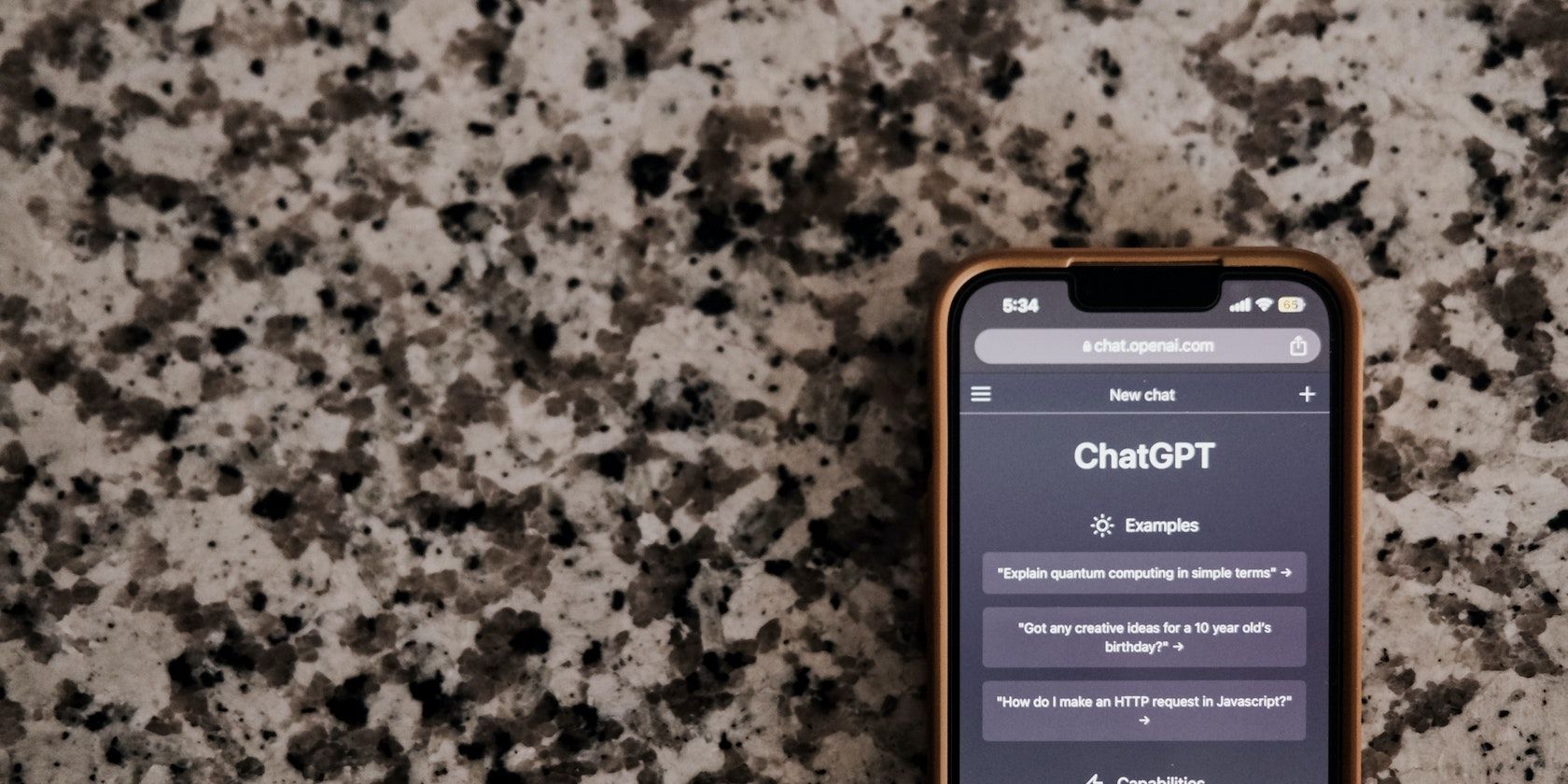
Resolving Detection Issues with Recently Added Hardware Components - Guidance by YL Software Engineers

[\Frac{b}{6} = 9 \
The Windows 10 display settings allow you to change the appearance of your desktop and customize it to your liking. There are many different display settings you can adjust, from adjusting the brightness of your screen to choosing the size of text and icons on your monitor. Here is a step-by-step guide on how to adjust your Windows 10 display settings.
1. Find the Start button located at the bottom left corner of your screen. Click on the Start button and then select Settings.
2. In the Settings window, click on System.
3. On the left side of the window, click on Display. This will open up the display settings options.
4. You can adjust the brightness of your screen by using the slider located at the top of the page. You can also change the scaling of your screen by selecting one of the preset sizes or manually adjusting the slider.
5. To adjust the size of text and icons on your monitor, scroll down to the Scale and layout section. Here you can choose between the recommended size and manually entering a custom size. Once you have chosen the size you would like, click the Apply button to save your changes.
6. You can also adjust the orientation of your display by clicking the dropdown menu located under Orientation. You have the options to choose between landscape, portrait, and rotated.
7. Next, scroll down to the Multiple displays section. Here you can choose to extend your display or duplicate it onto another monitor.
8. Finally, scroll down to the Advanced display settings section. Here you can find more advanced display settings such as resolution and color depth.
By making these adjustments to your Windows 10 display settings, you can customize your desktop to fit your personal preference. Additionally, these settings can help improve the clarity of your monitor for a better viewing experience.
Post navigation
What type of maintenance tasks should I be performing on my PC to keep it running efficiently?
What is the best way to clean my computer’s registry?
Also read:
- [Updated] In 2024, Addressing Missing Image Display in YouTubes Shorts
- [Updated] Precision Cutting on iPhone Best Practices and Apps
- 1. Ultimate Guide: Solving Driver Clashes with YL Computing Tools
- 中国建国功臣:探索毛泽东的革命遗产 - YL Computing | YL Software
- Adjust Audio Preferences on Windows 11: A Step-by-Step Guide by YL Computing
- Creating a Secure Application-Specific Passcode in Gmail: A Step-by-Step Guide by YL Computing
- In 2024, The Great Video Conduit Debate OBS Versus Twitch Studio
- Is your Honor X50i+ working too slow? Heres how you can hard reset it | Dr.fone
- League of Legends Bug Fix in Action: The Reconnect Loop Solution
- Mastery Tip: How to Efficiently Rename Your Files/Folders in Windows by YL Computing Experts
- Protect Your Information with Ease: Learn How to Encrypt Files in Windows 11 Using YL Computing Tools
- Samsung UN65NU8000FXZA Reviewed - Is the Cost Worth the Mediocre Performance?
- Updated 2024 Approved How to Change Audio Speed and Pitch in Adobe Rush
- Title: Resolving Detection Issues with Recently Added Hardware Components - Guidance by YL Software Engineers
- Author: Daniel
- Created at : 2025-03-02 17:57:47
- Updated at : 2025-03-06 18:41:26
- Link: https://fox-pages.techidaily.com/resolving-detection-issues-with-recently-added-hardware-components-guidance-by-yl-software-engineers/
- License: This work is licensed under CC BY-NC-SA 4.0.