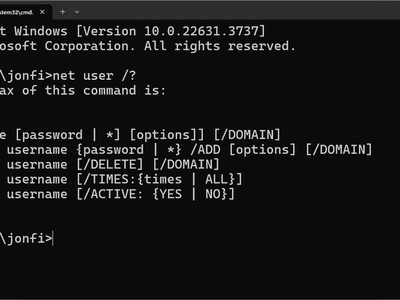
Maximizing Speed Efficiency: Critical Components Impacting PC Velocity - A Guide by YL Software Experts

[6 \Times \Frac{b}{6} = 9 \Times 6 \
The Windows 10 display settings allow you to change the appearance of your desktop and customize it to your liking. There are many different display settings you can adjust, from adjusting the brightness of your screen to choosing the size of text and icons on your monitor. Here is a step-by-step guide on how to adjust your Windows 10 display settings.
1. Find the Start button located at the bottom left corner of your screen. Click on the Start button and then select Settings.
2. In the Settings window, click on System.
3. On the left side of the window, click on Display. This will open up the display settings options.
4. You can adjust the brightness of your screen by using the slider located at the top of the page. You can also change the scaling of your screen by selecting one of the preset sizes or manually adjusting the slider.
5. To adjust the size of text and icons on your monitor, scroll down to the Scale and layout section. Here you can choose between the recommended size and manually entering a custom size. Once you have chosen the size you would like, click the Apply button to save your changes.
6. You can also adjust the orientation of your display by clicking the dropdown menu located under Orientation. You have the options to choose between landscape, portrait, and rotated.
7. Next, scroll down to the Multiple displays section. Here you can choose to extend your display or duplicate it onto another monitor.
8. Finally, scroll down to the Advanced display settings section. Here you can find more advanced display settings such as resolution and color depth.
By making these adjustments to your Windows 10 display settings, you can customize your desktop to fit your personal preference. Additionally, these settings can help improve the clarity of your monitor for a better viewing experience.
Post navigation
What type of maintenance tasks should I be performing on my PC to keep it running efficiently?
What is the best way to clean my computer’s registry?
Also read:
- [New] Visual Excellence Debate Av1 vs VP9 Showcase for 2024
- 2024 Approved IG Vids Mastery for Effective Marketing Step-by-Step Guide to Success
- 2024 Approved The Ultimate Collection 5 Outstanding Book TTs
- Evaluating Precision: A Look Into Cryptocurrency Address Balance Verification Tools - Insights by YL Computing
- Experience the Latest From Apple: Comprehensive Review of the iPhone 15 Pro's Cutting-Edge Technology
- Flower Magic of the Druids | Free Book
- Forgot Pattern Lock? Heres How You Can Unlock Motorola Moto G14 Pattern Lock Screen
- Get Started Fast: Your Comprehensive Guide for Joining Bing's Innovative AI-Driven Platform
- High-Definition Alexandra Daddario Wallpaper & Image Collections | Digital Backdrops - YL Creations
- How to Access Your Apple iPhone 15 When You Forget the Passcode?
- Managing Who Can Do What on Your PC with Windows - Advanced Access Control Configuration by YL Software Experts
- Master the Conversion: Turn PDF Files Into Microsoft Word Format with Our Simple Tutorial - Powered by YL Software
- Maximize Your Connection Speed: Proven Strategies From YL Software to Boost Your Internet Performance
- Premium Muscle Car Graphics Pack - Stunning HD Wallpapers, Banners, and Screensaver Images From YL Software
- Skyrocket Your Productivity with These 5 Window Always-On-Top Tips for Windows Users!
- Stunning Backdrops: 2019'S Best Millie Bobby Brown Images for Your PC, Curated by YL Software
- What's Next: Key Enhancements in Pioneer Club DEX Version 3.8
- Title: Maximizing Speed Efficiency: Critical Components Impacting PC Velocity - A Guide by YL Software Experts
- Author: Daniel
- Created at : 2025-02-06 19:59:59
- Updated at : 2025-02-09 00:49:19
- Link: https://fox-pages.techidaily.com/maximizing-speed-efficiency-critical-components-impacting-pc-velocity-a-guide-by-yl-software-experts/
- License: This work is licensed under CC BY-NC-SA 4.0.