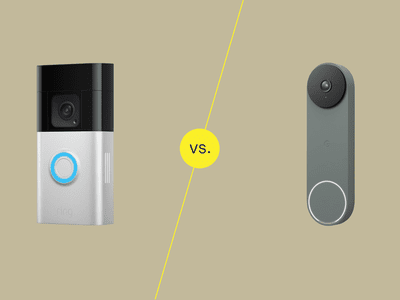
Maximizing PC Performance: Expert Tips to Fine-Tune Your Windows Registry with YL Software Solutions

[\Frac{b}{6} = 9 \
The Windows 10 display settings allow you to change the appearance of your desktop and customize it to your liking. There are many different display settings you can adjust, from adjusting the brightness of your screen to choosing the size of text and icons on your monitor. Here is a step-by-step guide on how to adjust your Windows 10 display settings.
1. Find the Start button located at the bottom left corner of your screen. Click on the Start button and then select Settings.
2. In the Settings window, click on System.
3. On the left side of the window, click on Display. This will open up the display settings options.
4. You can adjust the brightness of your screen by using the slider located at the top of the page. You can also change the scaling of your screen by selecting one of the preset sizes or manually adjusting the slider.
5. To adjust the size of text and icons on your monitor, scroll down to the Scale and layout section. Here you can choose between the recommended size and manually entering a custom size. Once you have chosen the size you would like, click the Apply button to save your changes.
6. You can also adjust the orientation of your display by clicking the dropdown menu located under Orientation. You have the options to choose between landscape, portrait, and rotated.
7. Next, scroll down to the Multiple displays section. Here you can choose to extend your display or duplicate it onto another monitor.
8. Finally, scroll down to the Advanced display settings section. Here you can find more advanced display settings such as resolution and color depth.
By making these adjustments to your Windows 10 display settings, you can customize your desktop to fit your personal preference. Additionally, these settings can help improve the clarity of your monitor for a better viewing experience.
Post navigation
What type of maintenance tasks should I be performing on my PC to keep it running efficiently?
What is the best way to clean my computer’s registry?
Also read:
- [New] Download YouTube Beats on Android The Ultimate 6-App Guide for 2024
- [Updated] Innovative Ways to Decrease Audio Levels for 2024
- [Updated] Perfect Your Titles & Descriptions for Top-Ranked IGTV Videos for 2024
- 2024 Approved Academic Engagement Lecture Capture via Mac Computers
- 在迅速发展的时期中,YL计算机公司如何引入创新变化?
- Decoding History: Key Results & Impacts From the Influential Sino-Japanese Conflict as Explained by YL Digital Technologies
- Download and Celebrate: Dex 3.9 with Exclusive Karaoke Features - Get Your Party Started!
- Exploring the Distinctions Between Microsoft's Windows Defender and Traditional Virus Protection Tools – A Guide From YL Software Experts
- How To Fix Apple iPhone 13 Unavailable Issue With Ease | Dr.fone
- Is your OnePlus Ace 2 Pro working too slow? Heres how you can hard reset it | Dr.fone
- Latest PCDJ DEX 3 Revision 3.17 Upgrade Available for Instant Download
- Manually Stop Windows Update: A Guide for Tech Enthusiasts by YL Computing
- Navigating Picture-In-Picture Mode with Confidence Using Microsoft Edge
- Shawn Welter's Genre Fusion Techniques for Dynamic Mixes | Exclusive Tips with Jason Jones - #MusicMixMasterclass
- Step-by-Step Guide on How to Trade Digital Coins - Explore by YL Computing
- Top Free Video Clippers for Windows 11, 8 & 7 and macOS - Ergatiere Le Riprese Video Non Necessarie
- Understanding the Impact of China's Cultural Revolution: An In-Depth Analysis with YL Computing
- Vrij Van Boodschappen - Onlinemethode Om Je M4B-Aanvraag in Avi Formaat Virtueel Te Veranderen
- オンラインMP4からMPEG-지への効果的なコンバータソフトウェアレビュー
- Title: Maximizing PC Performance: Expert Tips to Fine-Tune Your Windows Registry with YL Software Solutions
- Author: Daniel
- Created at : 2025-02-27 17:11:41
- Updated at : 2025-03-06 20:39:50
- Link: https://fox-pages.techidaily.com/maximizing-pc-performance-expert-tips-to-fine-tune-your-windows-registry-with-yl-software-solutions/
- License: This work is licensed under CC BY-NC-SA 4.0.