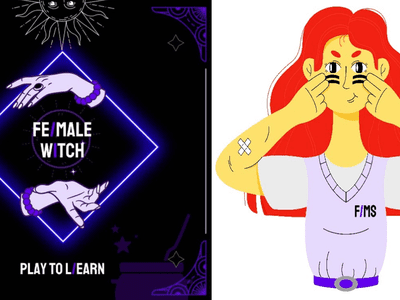
Master Your PC Timing: A How-To on Changing System Time/Date with YL Software Assistance

[B = 54 \
The Windows 10 display settings allow you to change the appearance of your desktop and customize it to your liking. There are many different display settings you can adjust, from adjusting the brightness of your screen to choosing the size of text and icons on your monitor. Here is a step-by-step guide on how to adjust your Windows 10 display settings.
1. Find the Start button located at the bottom left corner of your screen. Click on the Start button and then select Settings.
2. In the Settings window, click on System.
3. On the left side of the window, click on Display. This will open up the display settings options.
4. You can adjust the brightness of your screen by using the slider located at the top of the page. You can also change the scaling of your screen by selecting one of the preset sizes or manually adjusting the slider.
5. To adjust the size of text and icons on your monitor, scroll down to the Scale and layout section. Here you can choose between the recommended size and manually entering a custom size. Once you have chosen the size you would like, click the Apply button to save your changes.
6. You can also adjust the orientation of your display by clicking the dropdown menu located under Orientation. You have the options to choose between landscape, portrait, and rotated.
7. Next, scroll down to the Multiple displays section. Here you can choose to extend your display or duplicate it onto another monitor.
8. Finally, scroll down to the Advanced display settings section. Here you can find more advanced display settings such as resolution and color depth.
By making these adjustments to your Windows 10 display settings, you can customize your desktop to fit your personal preference. Additionally, these settings can help improve the clarity of your monitor for a better viewing experience.
Post navigation
What type of maintenance tasks should I be performing on my PC to keep it running efficiently?
What is the best way to clean my computer’s registry?
Also read:
- [New] Sync Your Speech with Visuals The Art of PPT Voiceovers for 2024
- [Updated] 2024 Approved Perfectly Blended HDR Your Guide to Merging in Adobe Lightroom
- Best Android Data Recovery - Undelete Lost Music from Infinix Hot 30 5G
- Best Techniques to Masterly Trim Videos for Your IG Presence: Feeds, Stories & Reels
- Catch or Beat Sleeping Snorlax on Pokemon Go For Infinix GT 10 Pro | Dr.fone
- Finding Your Way Back: Expert Strategies for Restoring Lost Cryptocurrency Wallets - Innovations From YL Software Solutions
- How to Fix Scan Image Issues: Understanding Blurriness and Distortion with YL Software Solutions
- In 2024, Top IMEI Unlokers for Your Nokia 150 (2023) Phone
- Living Kindness | Free Book
- Overcoming Audio Challenges: Troubleshooting Your Sound Card with Guidance From YL Computing
- RAM Troubleshooting Guide: Can You Self-Repair Without Professional Help? Insights From YL Software Experts
- WEB에서 자연스럽게 가격이나 무시하고 MEF 데이터의 완벽한 전환
- What Legendaries Are In Pokemon Platinum On Infinix GT 10 Pro? | Dr.fone
- Title: Master Your PC Timing: A How-To on Changing System Time/Date with YL Software Assistance
- Author: Daniel
- Created at : 2025-03-03 07:52:32
- Updated at : 2025-03-06 19:11:11
- Link: https://fox-pages.techidaily.com/master-your-pc-timing-a-how-to-on-changing-system-timedate-with-yl-software-assistance/
- License: This work is licensed under CC BY-NC-SA 4.0.