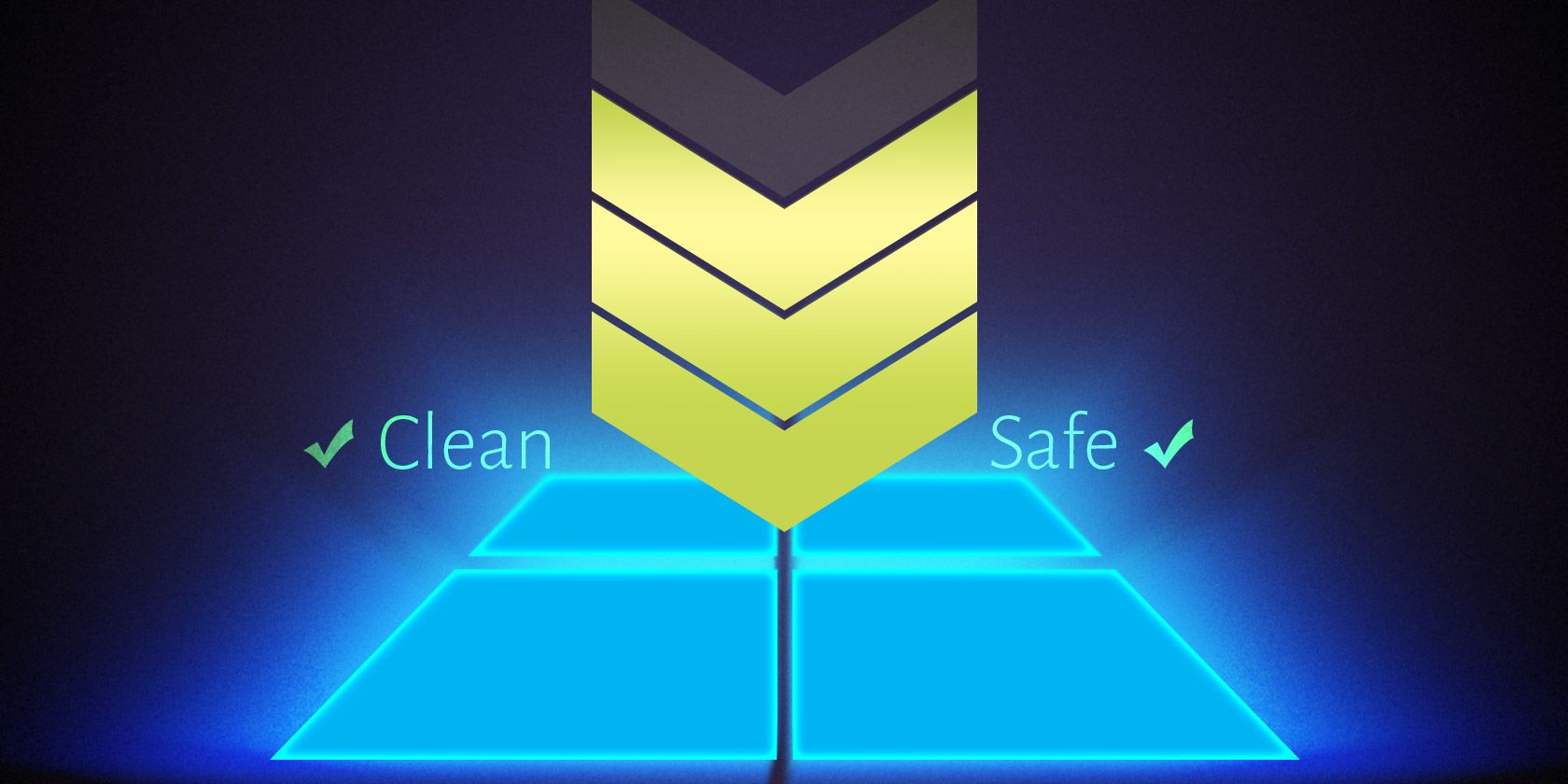
Is Your Graphic Processor the Reason Behind Your PC's Unresponsive State? - In-Depth Analysis by YL Tech Solutions

[B = 54 \
The Windows 10 display settings allow you to change the appearance of your desktop and customize it to your liking. There are many different display settings you can adjust, from adjusting the brightness of your screen to choosing the size of text and icons on your monitor. Here is a step-by-step guide on how to adjust your Windows 10 display settings.
1. Find the Start button located at the bottom left corner of your screen. Click on the Start button and then select Settings.
2. In the Settings window, click on System.
3. On the left side of the window, click on Display. This will open up the display settings options.
4. You can adjust the brightness of your screen by using the slider located at the top of the page. You can also change the scaling of your screen by selecting one of the preset sizes or manually adjusting the slider.
5. To adjust the size of text and icons on your monitor, scroll down to the Scale and layout section. Here you can choose between the recommended size and manually entering a custom size. Once you have chosen the size you would like, click the Apply button to save your changes.
6. You can also adjust the orientation of your display by clicking the dropdown menu located under Orientation. You have the options to choose between landscape, portrait, and rotated.
7. Next, scroll down to the Multiple displays section. Here you can choose to extend your display or duplicate it onto another monitor.
8. Finally, scroll down to the Advanced display settings section. Here you can find more advanced display settings such as resolution and color depth.
By making these adjustments to your Windows 10 display settings, you can customize your desktop to fit your personal preference. Additionally, these settings can help improve the clarity of your monitor for a better viewing experience.
Post navigation
What type of maintenance tasks should I be performing on my PC to keep it running efficiently?
What is the best way to clean my computer’s registry?
Also read:
- [New] Beginner's Pathway Utilizing Fade Transitions for 2024
- [New] Earnings in the Age of Streaming How YouTube Pays Creators
- [New] Top Pick The Most Versatile GIF Software for 2024
- [Updated] In 2024, Three Foundational Elements for Powerful Facebook Ad Headlines
- 1. 'Create Captivating Entrance Scenes with FlipBuilder: Integrate Movies Into Your Web Pages'
- 1. Easily Access and Print Your Favorite Pages From a Digital Flipbook on FlipBuilder.com
- Advanced Flip Techniques Unveiled: Comprehensive Tutorials & Resources on FlipBuilder - Your Go-To Image Editing Hub
- Best Methods for OnePlus Ace 2V Wont Turn On | Dr.fone
- Convert PDF to Flipbooks Easily Using Flip Builder – Design and Edit Page-Turning Books Instantly
- Effective Strategies for Properly Aligning Your eBooks with FlipBuilder - A Comprehensive Guide
- Effective Strategies to Boost FlipBoard Links in Your Print Material - Visit Our Website
- Efficiently Distribute Your FlipBook eBook Online with Our Comprehensive Guide
- How to get the dragon scale and evolution-enabled pokemon On Realme 10T 5G? | Dr.fone
- Infallible Way to Forbid YouTube's Snappy Videos for 2024
- Streamlined Ourlink U631 USB Wi-Fi Adapter - Compact Design, Robust Signal Strength
- Ultimate Selection of Premium Televison Display Purifiers - Explored by ZDNet
- Title: Is Your Graphic Processor the Reason Behind Your PC's Unresponsive State? - In-Depth Analysis by YL Tech Solutions
- Author: Daniel
- Created at : 2025-02-07 23:22:41
- Updated at : 2025-02-08 22:35:12
- Link: https://fox-pages.techidaily.com/is-your-graphic-processor-the-reason-behind-your-pcs-unresponsive-state-in-depth-analysis-by-yl-tech-solutions/
- License: This work is licensed under CC BY-NC-SA 4.0.