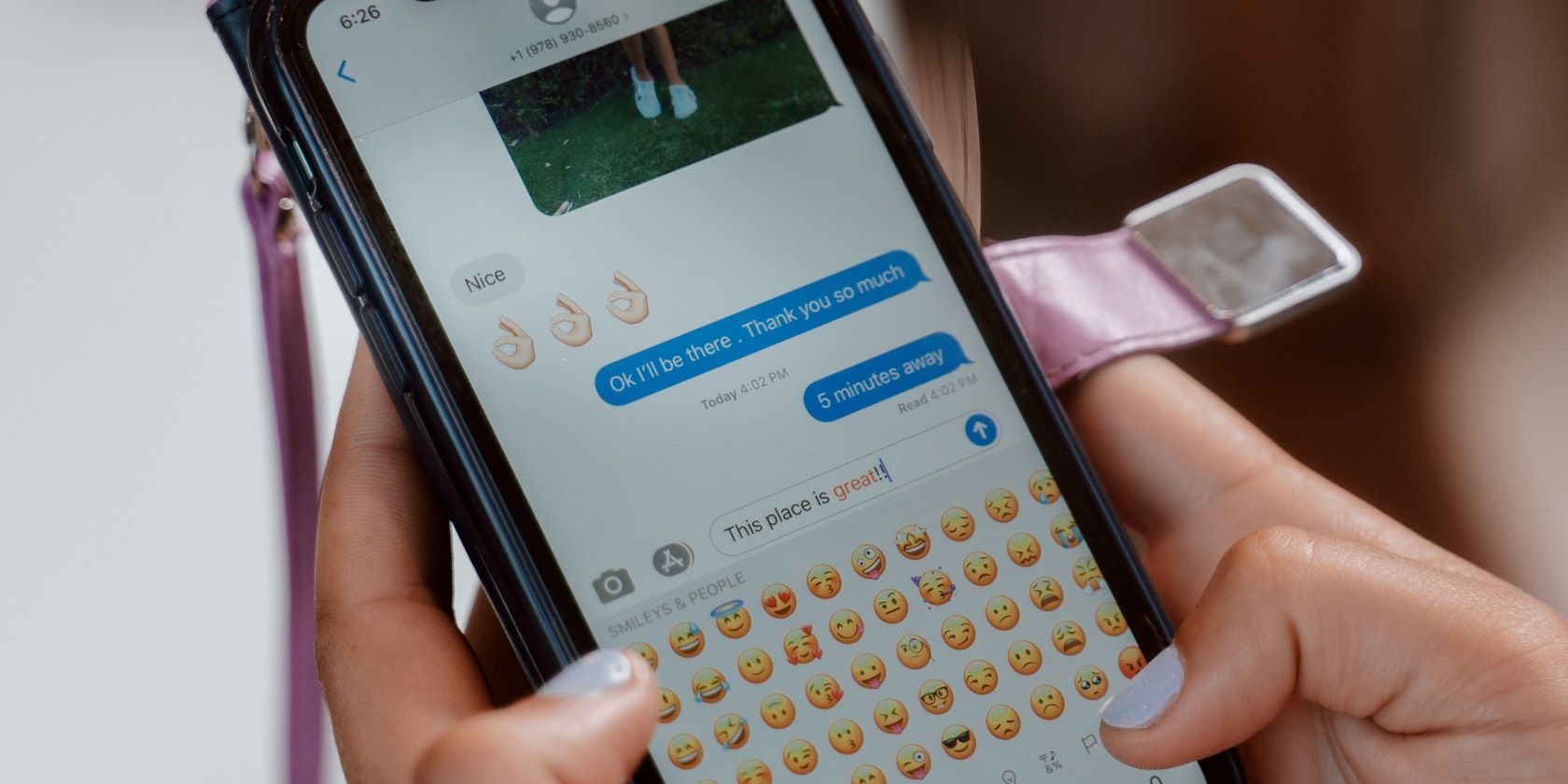
Identifying Hard Drive Health Issues Before They Lead to Data Loss - Insights by YL Software

[\Frac{b}{6} = 9 \
The Windows 10 display settings allow you to change the appearance of your desktop and customize it to your liking. There are many different display settings you can adjust, from adjusting the brightness of your screen to choosing the size of text and icons on your monitor. Here is a step-by-step guide on how to adjust your Windows 10 display settings.
1. Find the Start button located at the bottom left corner of your screen. Click on the Start button and then select Settings.
2. In the Settings window, click on System.
3. On the left side of the window, click on Display. This will open up the display settings options.
4. You can adjust the brightness of your screen by using the slider located at the top of the page. You can also change the scaling of your screen by selecting one of the preset sizes or manually adjusting the slider.
5. To adjust the size of text and icons on your monitor, scroll down to the Scale and layout section. Here you can choose between the recommended size and manually entering a custom size. Once you have chosen the size you would like, click the Apply button to save your changes.
6. You can also adjust the orientation of your display by clicking the dropdown menu located under Orientation. You have the options to choose between landscape, portrait, and rotated.
7. Next, scroll down to the Multiple displays section. Here you can choose to extend your display or duplicate it onto another monitor.
8. Finally, scroll down to the Advanced display settings section. Here you can find more advanced display settings such as resolution and color depth.
By making these adjustments to your Windows 10 display settings, you can customize your desktop to fit your personal preference. Additionally, these settings can help improve the clarity of your monitor for a better viewing experience.
Post navigation
What type of maintenance tasks should I be performing on my PC to keep it running efficiently?
What is the best way to clean my computer’s registry?
Also read:
- [New] 2024 Approved Navigating Instagram Data A Complete Analysis for Businesses and Individuals
- [New] 2024 Approved Transform Your Footage Techniques for Exceptional Instagram Videos
- [New] 2024 Approved Unlock Hidden Potential Snapchat Zooming Tips
- [New] Expert Video Grabbing Kit Perfect for FireFox Browser Users for 2024
- [New] In 2024, Happy Enrollment & Logout Flowchart
- Get Your HP Officejet Pro 8740 Drivers on Windows 11/10/8 - Free Downloads
- How Can I Rapidly Advance in the FlipOffice Pro Program? [Discover at flipbuilder.com!]
- How to Create Interactive FlipBooks From PDF Documents Using Advanced Extraction Techniques
- How to Eliminate Previously Selected Photos From Your Projects on FlipBuilder
- How to Enable Zooming on Both Sides of a Flip PDF Using FlipBuilder
- How to recover deleted photos from Narzo 60 5G.
- How to Showcase Your Full FlipBook on Any Screen: A Guide with FlipBuilder
- In 2024, A Comprehensive Guide to Crafting Memes on 9GAG
- In 2024, Discover the Best 10 Audio Capturing Software on Spotify
- Is Accessible Design Guaranteed: Will My Brand's Emblem Appear in Your Digital FlipBook After Licensing?
- Localize Your Digital Library: Converting Books Into PDF on FlipBuilder
- Proofread & Correct Text Spellings for Accurate Flipbook Creation - Try Free Trial at FlipBuilder.com
- Solving the Enigma of Blank End Pages on Your FlipBuilder Projects
- Top Free Applications to Accelerate Your Computer's Performance: Insights From YL Software
- Title: Identifying Hard Drive Health Issues Before They Lead to Data Loss - Insights by YL Software
- Author: Daniel
- Created at : 2025-03-05 04:06:40
- Updated at : 2025-03-07 13:40:30
- Link: https://fox-pages.techidaily.com/identifying-hard-drive-health-issues-before-they-lead-to-data-loss-insights-by-yl-software/
- License: This work is licensed under CC BY-NC-SA 4.0.