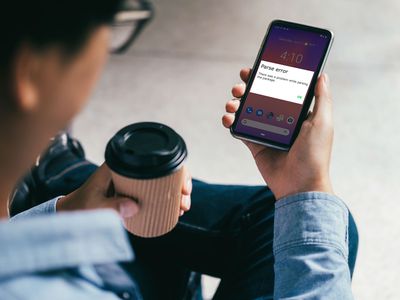
Identifying and Troubleshooting Hardware Issues: A Step-by-Step Diagnostic Approach by YL Software Solutions

Mastering Display Customization on Windows [Student]: What Is the Value of (B ) if It Satisfies the Equation (\Frac{b}{6} = 9 )?
The Windows 10 display settings allow you to change the appearance of your desktop and customize it to your liking. There are many different display settings you can adjust, from adjusting the brightness of your screen to choosing the size of text and icons on your monitor. Here is a step-by-step guide on how to adjust your Windows 10 display settings.
1. Find the Start button located at the bottom left corner of your screen. Click on the Start button and then select Settings.
2. In the Settings window, click on System.
3. On the left side of the window, click on Display. This will open up the display settings options.
4. You can adjust the brightness of your screen by using the slider located at the top of the page. You can also change the scaling of your screen by selecting one of the preset sizes or manually adjusting the slider.
5. To adjust the size of text and icons on your monitor, scroll down to the Scale and layout section. Here you can choose between the recommended size and manually entering a custom size. Once you have chosen the size you would like, click the Apply button to save your changes.
6. You can also adjust the orientation of your display by clicking the dropdown menu located under Orientation. You have the options to choose between landscape, portrait, and rotated.
7. Next, scroll down to the Multiple displays section. Here you can choose to extend your display or duplicate it onto another monitor.
8. Finally, scroll down to the Advanced display settings section. Here you can find more advanced display settings such as resolution and color depth.
By making these adjustments to your Windows 10 display settings, you can customize your desktop to fit your personal preference. Additionally, these settings can help improve the clarity of your monitor for a better viewing experience.
Post navigation
What type of maintenance tasks should I be performing on my PC to keep it running efficiently?
What is the best way to clean my computer’s registry?
Also read:
- [New] 2024 Approved Unlocking the Full Potential of Zoom on Your Google Meet Calls
- [Updated] In 2024, Pursuit for Full Viewable Content From Friends on Direct Chat Platforms
- [Updated] Leading Lights YouTube's Biggest Brands
- [Updated] Sony S6700 Updated Summary Unpacked
- 「Outlook 365での電子メールとデータの自動バックアップ手順」
- 2024 Approved Step-by-Step Guide Importing Audio for InShot Edits
- Beyond 3D A Comparative Guide to Metaverse and Omniverse Realities
- Chrome-Probleme: Das Verschwinden Der Standarddateiverwaltung – Woran Liegt Das Und Was Kann Getan Werden?
- Enhance Your Kodi Experience with the Easy Groku Addon Setup Tutorial
- In 2024, 3 Solutions to Find Your Motorola Moto G23 Current Location of a Mobile Number | Dr.fone
- In 2024, Astro-Bio Revolution Crafting Signature WhatsApp Identities
- Mengembalikan Pulihan Dunia Minecraft Yang Hamil Di PC, PS4 Dan Mobil
- Pasos Fáciles: Importación Y Exportación De Correos Desde Yahoo Mail
- Wie Kann Ich Meinen ASUS-Laptop Wieder in Den Originalzustand Versetzen Mit Windows 10 - Anleitung Von MyRecover
- Windows 11 バックアップ問題に対する最終的な解決法
- Windows Server 剩餘硬碟空間範圍最大化: 問題解決方法
- Title: Identifying and Troubleshooting Hardware Issues: A Step-by-Step Diagnostic Approach by YL Software Solutions
- Author: Daniel
- Created at : 2025-02-28 00:14:51
- Updated at : 2025-03-07 15:44:24
- Link: https://fox-pages.techidaily.com/identifying-and-troubleshooting-hardware-issues-a-step-by-step-diagnostic-approach-by-yl-software-solutions/
- License: This work is licensed under CC BY-NC-SA 4.0.