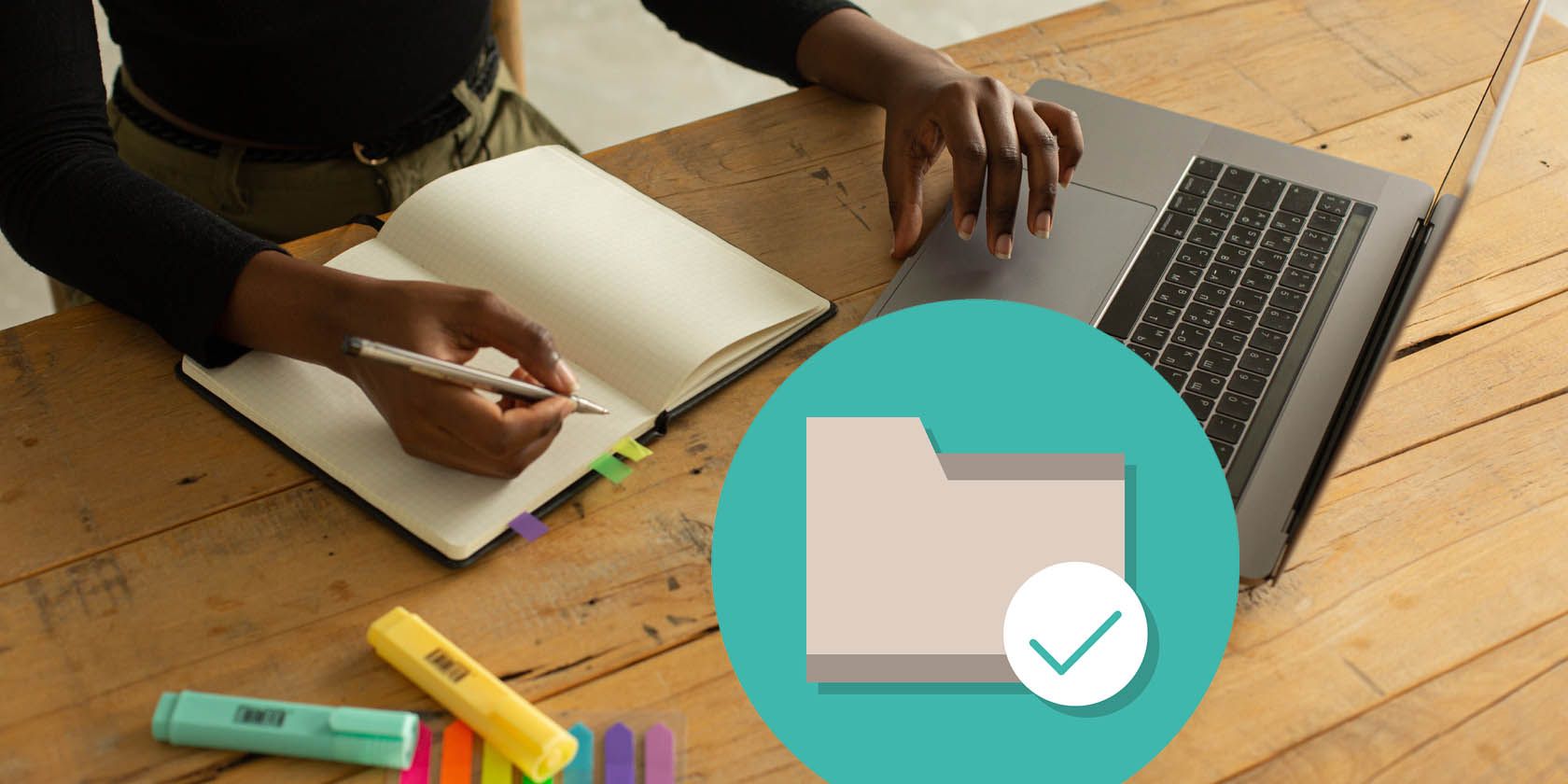
How to Fix Scan Image Issues: Understanding Blurriness and Distortion with YL Software Solutions

[\Frac{b}{6} = 9 \
The Windows 10 display settings allow you to change the appearance of your desktop and customize it to your liking. There are many different display settings you can adjust, from adjusting the brightness of your screen to choosing the size of text and icons on your monitor. Here is a step-by-step guide on how to adjust your Windows 10 display settings.
1. Find the Start button located at the bottom left corner of your screen. Click on the Start button and then select Settings.
2. In the Settings window, click on System.
3. On the left side of the window, click on Display. This will open up the display settings options.
4. You can adjust the brightness of your screen by using the slider located at the top of the page. You can also change the scaling of your screen by selecting one of the preset sizes or manually adjusting the slider.
5. To adjust the size of text and icons on your monitor, scroll down to the Scale and layout section. Here you can choose between the recommended size and manually entering a custom size. Once you have chosen the size you would like, click the Apply button to save your changes.
6. You can also adjust the orientation of your display by clicking the dropdown menu located under Orientation. You have the options to choose between landscape, portrait, and rotated.
7. Next, scroll down to the Multiple displays section. Here you can choose to extend your display or duplicate it onto another monitor.
8. Finally, scroll down to the Advanced display settings section. Here you can find more advanced display settings such as resolution and color depth.
By making these adjustments to your Windows 10 display settings, you can customize your desktop to fit your personal preference. Additionally, these settings can help improve the clarity of your monitor for a better viewing experience.
Post navigation
What type of maintenance tasks should I be performing on my PC to keep it running efficiently?
What is the best way to clean my computer’s registry?
Also read:
- [New] 2024 Approved The Spectrum of Present Use to Future Drones' Potential
- [New] In 2024, Techno Gamers' Income Revolution
- [New] The Essential Meme Blueprint Building Impactful GIFs
- [Updated] 2024 Approved Creative Music Videos A List of 15 YouTube Projects
- [Updated] In 2024, Buzzing Beats Leading Music Distortion Apps
- [Updated] The Complete User Manual to Facetune's Photo Fixes
- 6効果的な解決策:Windows 10へのアップグレードが不可能な容量不足を克服する
- Comment Devenir Un Expert Dans La Conversion D'une Machine Virtuelle À L'Hardware Physique (Technique Optimale)
- Comment Récupérer Des Emails Supprimés De Manière Récente Dans Outlook?
- Effizientes Migrationsmanagement Für Windows-Server Auf Neue Hardwaresysteme
- Erfolgreiche Strategien Für Das Einbinden Von VHD/VHDX in Windows Systeme – Expertenrat Und Tipps
- In 2024, Change Location on Yik Yak For your Oppo Find X7 Ultra to Enjoy More Fun | Dr.fone
- Windows 11で効果的なPC交換時データ移行手順:ベストプラクティス3秒読み
- Образ Диска В Windows 10/11: 3 Бесплатных Метода Создания
- Title: How to Fix Scan Image Issues: Understanding Blurriness and Distortion with YL Software Solutions
- Author: Daniel
- Created at : 2025-03-04 11:04:46
- Updated at : 2025-03-06 22:57:43
- Link: https://fox-pages.techidaily.com/how-to-fix-scan-image-issues-understanding-blurriness-and-distortion-with-yl-software-solutions/
- License: This work is licensed under CC BY-NC-SA 4.0.