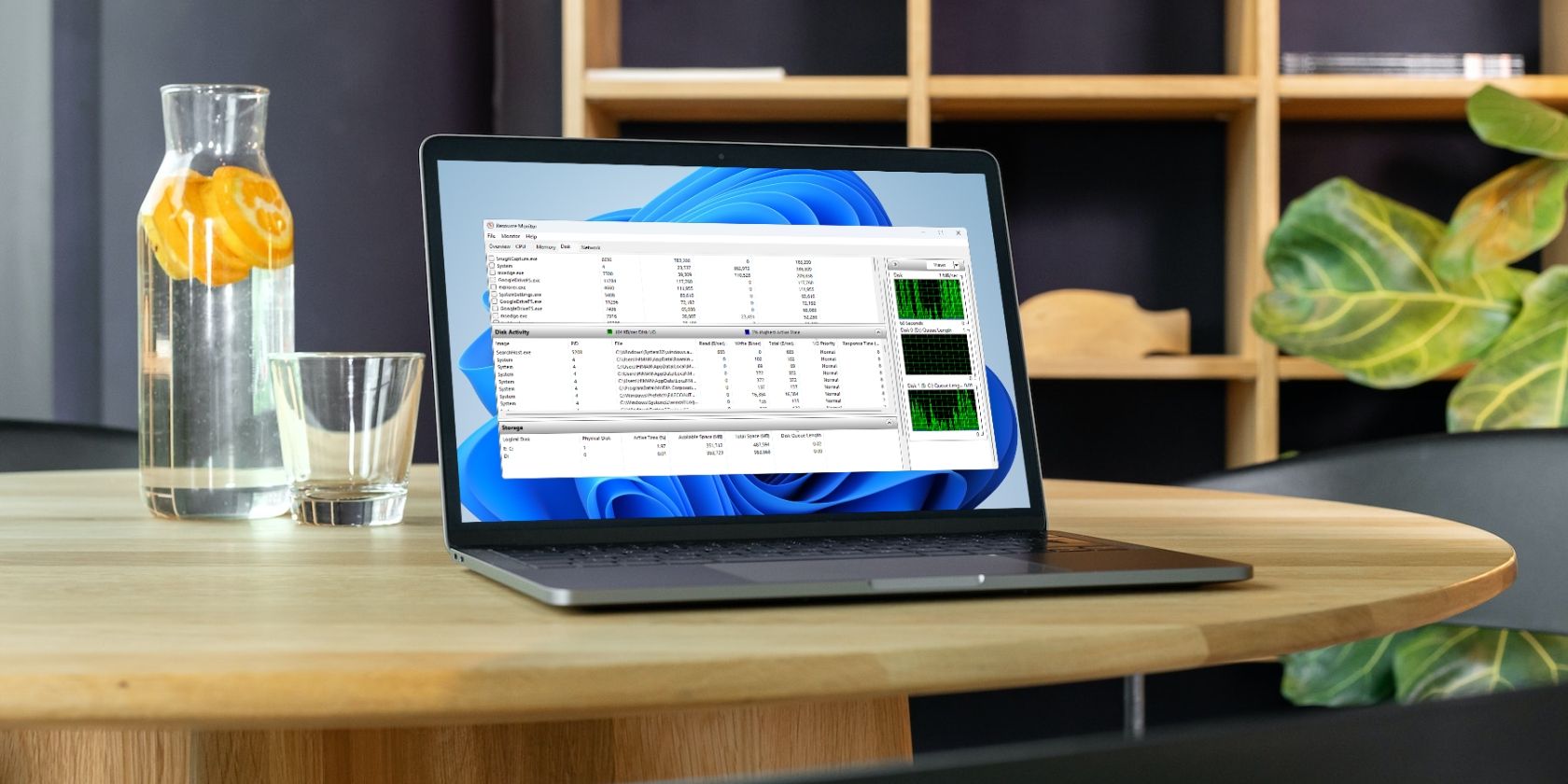
How Can You Resolve Scan Line Issues on Your Scanner? Insights From YL Computing's Expertise

Mastering Display Customization on Windows [Student]: What Is the Value of (B ) if It Satisfies the Equation (\Frac{b}{6} = 9 )?
The Windows 10 display settings allow you to change the appearance of your desktop and customize it to your liking. There are many different display settings you can adjust, from adjusting the brightness of your screen to choosing the size of text and icons on your monitor. Here is a step-by-step guide on how to adjust your Windows 10 display settings.
1. Find the Start button located at the bottom left corner of your screen. Click on the Start button and then select Settings.
2. In the Settings window, click on System.
3. On the left side of the window, click on Display. This will open up the display settings options.
4. You can adjust the brightness of your screen by using the slider located at the top of the page. You can also change the scaling of your screen by selecting one of the preset sizes or manually adjusting the slider.
5. To adjust the size of text and icons on your monitor, scroll down to the Scale and layout section. Here you can choose between the recommended size and manually entering a custom size. Once you have chosen the size you would like, click the Apply button to save your changes.
6. You can also adjust the orientation of your display by clicking the dropdown menu located under Orientation. You have the options to choose between landscape, portrait, and rotated.
7. Next, scroll down to the Multiple displays section. Here you can choose to extend your display or duplicate it onto another monitor.
8. Finally, scroll down to the Advanced display settings section. Here you can find more advanced display settings such as resolution and color depth.
By making these adjustments to your Windows 10 display settings, you can customize your desktop to fit your personal preference. Additionally, these settings can help improve the clarity of your monitor for a better viewing experience.
Post navigation
What type of maintenance tasks should I be performing on my PC to keep it running efficiently?
What is the best way to clean my computer’s registry?
Also read:
- [New] 2024 Approved Dynamic iPhone Photography The Key to Capturing Motion Blur
- [New] 2024 Approved Ultimate Ad-Free Android Video Maker
- [New] Explore Premium 4K Converters for Flawless Recordings
- [Updated] 2024 Approved Online Broadcast Battle FACEbook Vs. YOUTube & TWITSpaces
- 2024 Approved Free Techniques to Change Your Character's Voice and Sound Identity in Free Fire Gaming
- 2024 Approved Navigating Content Savings Top 5 Techniques to Download IGTV Videos
- Apply These Techniques to Improve How to Detect Fake GPS Location On Realme Narzo 60 5G | Dr.fone
- Bypassing the Troublesome Error 0X80004005 with Ease
- Choisissez Le Bon Outil: Editions D'AOMEI Contre Backupper Analysé
- Deshacerse De Los Archivos Antiguos: Eliminar Backups Del Historial De Archivos en Windows 11
- Does Airplane Mode Turn off GPS Location On Itel P40? | Dr.fone
- Fichiers Historiques Enregistrés : Garantir L'intégrité Et La Préservation De Vos Données
- SSD首次使用时的关键操作:格式化处理是否必需?
- Top Alternatives to Fdisk for Securely Wiping Your Hard Drive on Windows
- Ultimate Guide: Transferring and Protecting Your Data From Windows 11 to a NAS Device
- Wat Doe Je Als Je Bestandjes Weggelost Zijn Bij Schijffreecleaning?
- Wiederholen Sie Gelöschte Dateien Mithilfe Von MyRecover Freiwilligem Programm Für SD Karten
- Title: How Can You Resolve Scan Line Issues on Your Scanner? Insights From YL Computing's Expertise
- Author: Daniel
- Created at : 2025-02-12 19:17:59
- Updated at : 2025-02-19 03:35:51
- Link: https://fox-pages.techidaily.com/how-can-you-resolve-scan-line-issues-on-your-scanner-insights-from-yl-computings-expertise/
- License: This work is licensed under CC BY-NC-SA 4.0.