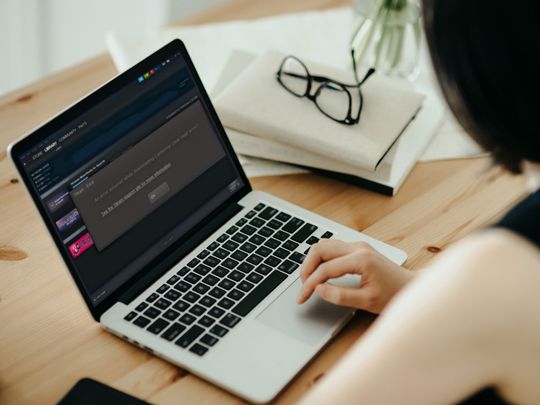
High-Definition Alexandra Daddario Wallpaper & Image Collections | Digital Backdrops - YL Creations

[B = 54 \
The Windows 10 display settings allow you to change the appearance of your desktop and customize it to your liking. There are many different display settings you can adjust, from adjusting the brightness of your screen to choosing the size of text and icons on your monitor. Here is a step-by-step guide on how to adjust your Windows 10 display settings.
1. Find the Start button located at the bottom left corner of your screen. Click on the Start button and then select Settings.
2. In the Settings window, click on System.
3. On the left side of the window, click on Display. This will open up the display settings options.
4. You can adjust the brightness of your screen by using the slider located at the top of the page. You can also change the scaling of your screen by selecting one of the preset sizes or manually adjusting the slider.
5. To adjust the size of text and icons on your monitor, scroll down to the Scale and layout section. Here you can choose between the recommended size and manually entering a custom size. Once you have chosen the size you would like, click the Apply button to save your changes.
6. You can also adjust the orientation of your display by clicking the dropdown menu located under Orientation. You have the options to choose between landscape, portrait, and rotated.
7. Next, scroll down to the Multiple displays section. Here you can choose to extend your display or duplicate it onto another monitor.
8. Finally, scroll down to the Advanced display settings section. Here you can find more advanced display settings such as resolution and color depth.
By making these adjustments to your Windows 10 display settings, you can customize your desktop to fit your personal preference. Additionally, these settings can help improve the clarity of your monitor for a better viewing experience.
Post navigation
What type of maintenance tasks should I be performing on my PC to keep it running efficiently?
What is the best way to clean my computer’s registry?
Also read:
- [New] 2024 Approved Delving Deep Into WhatsApp's Voice Chat Processes
- [Updated] Kit List for Road-Trip Movie Making for 2024
- 中国变革的关键人物:一篇揭示历史英雄的文章 - YL Tech Insights
- Addressing the Error in Latest iPad Debut: Expert Insights and Resolutions From ZDNet
- In 2024, Bypassing Google Account With vnROM Bypass For Motorola G24 Power
- In 2024, Navigating Podcast World with Your iPhone
- Mastering YouTube Shorts Key Facts for 2024
- Resolving Detection Issues with Recently Added Hardware Components - Guidance by YL Software Engineers
- Resolving Excessive Heat Issues in Your Laptop - Comprehensive Guide by YL Computing
- Unlocking Beats On-the-Go: Introducing Beatport's Enhanced Subscription Experience for Professional DJs
- Unveiling the Primary Reason for Tiananmen Square Protest Movement of 1989: A Comprehensive Review by YL Computing Solutions
- Title: High-Definition Alexandra Daddario Wallpaper & Image Collections | Digital Backdrops - YL Creations
- Author: Daniel
- Created at : 2025-02-03 23:13:48
- Updated at : 2025-02-08 17:49:59
- Link: https://fox-pages.techidaily.com/high-definition-alexandra-daddario-wallpaper-and-image-collections-digital-backdrops-yl-creations/
- License: This work is licensed under CC BY-NC-SA 4.0.