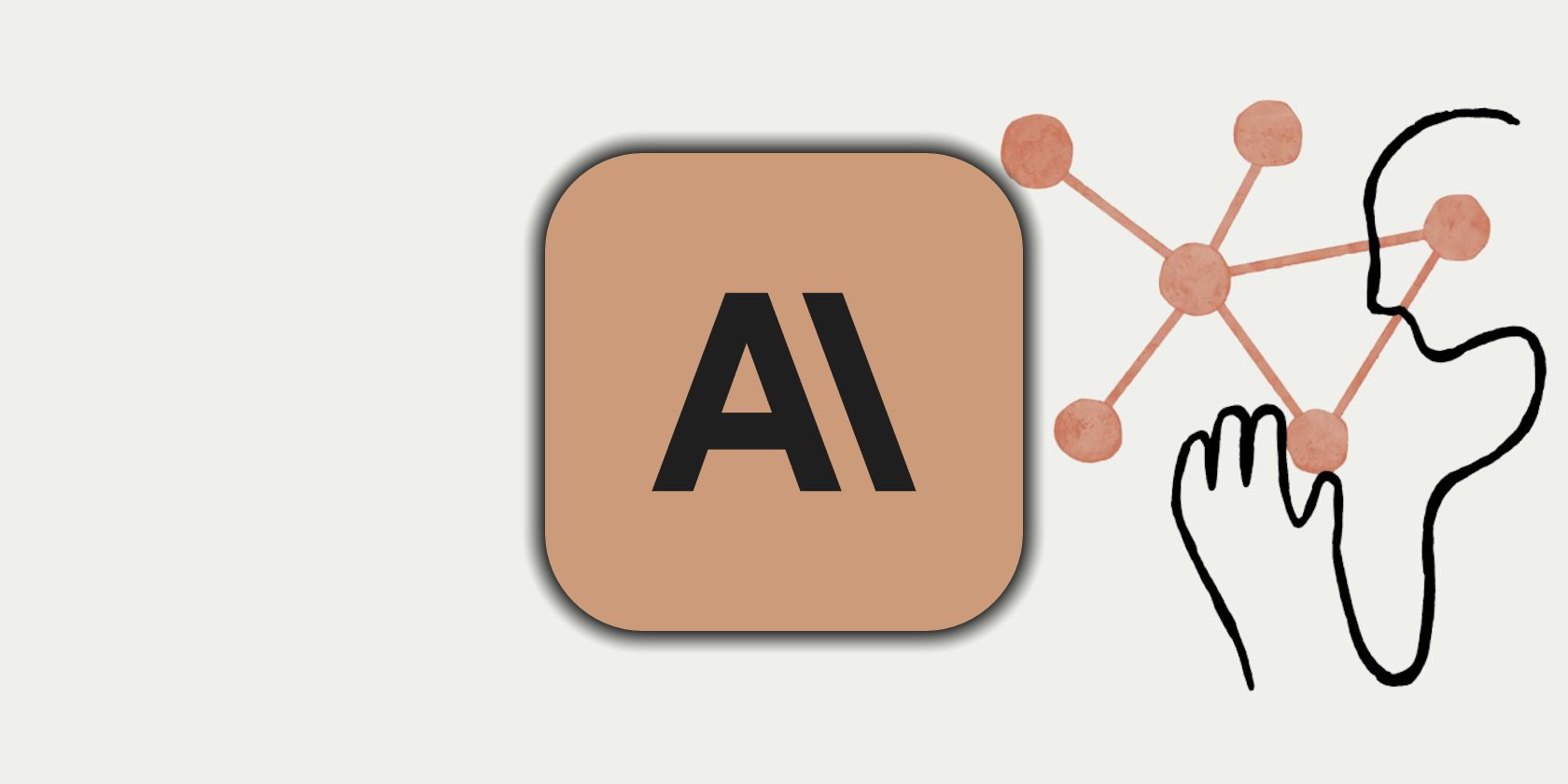
Enhance Your Computer Efficiency with Key Windows Control Panel Tweaks - Guided by Experts at YL Software

Mastering Display Customization on Windows [Student]: What Is the Value of (B ) if It Satisfies the Equation (\Frac{b}{6} = 9 )?
The Windows 10 display settings allow you to change the appearance of your desktop and customize it to your liking. There are many different display settings you can adjust, from adjusting the brightness of your screen to choosing the size of text and icons on your monitor. Here is a step-by-step guide on how to adjust your Windows 10 display settings.
1. Find the Start button located at the bottom left corner of your screen. Click on the Start button and then select Settings.
2. In the Settings window, click on System.
3. On the left side of the window, click on Display. This will open up the display settings options.
4. You can adjust the brightness of your screen by using the slider located at the top of the page. You can also change the scaling of your screen by selecting one of the preset sizes or manually adjusting the slider.
5. To adjust the size of text and icons on your monitor, scroll down to the Scale and layout section. Here you can choose between the recommended size and manually entering a custom size. Once you have chosen the size you would like, click the Apply button to save your changes.
6. You can also adjust the orientation of your display by clicking the dropdown menu located under Orientation. You have the options to choose between landscape, portrait, and rotated.
7. Next, scroll down to the Multiple displays section. Here you can choose to extend your display or duplicate it onto another monitor.
8. Finally, scroll down to the Advanced display settings section. Here you can find more advanced display settings such as resolution and color depth.
By making these adjustments to your Windows 10 display settings, you can customize your desktop to fit your personal preference. Additionally, these settings can help improve the clarity of your monitor for a better viewing experience.
Post navigation
What type of maintenance tasks should I be performing on my PC to keep it running efficiently?
What is the best way to clean my computer’s registry?
Also read:
- [Fixed] Skype Microphone Not Working in Windows 11
- [Updated] 2024 Approved Simplified Techniques for High-Quality Webcam Videos
- 2024 Approved A Comprehensive Look at Lighting Your YouTube Videos Right
- Creative Tim's Elite UI Dashboard Pro: A Comprehensive, Pre-Made CRUD Interface Tailored for Laravel Applications
- Creative Tim's Exclusive Premium ASP.NET Themes and Templates - Enhance Your Web Design
- Creative Tim's Premium Nuxt Black Admin Theme with Bootstrap Cuarto for a Superior Web Experience, Free of Charge!
- Creative Tim's SoftUI: Modern Laravel Dashboards by Updivision
- Creative Tim's Ultimate Date Picker: A Premium, No-Cost Bootstrap Calendar
- Discover Unique Reactive Templates with Chakra UI: Pick Your Perfect Template From Creative Tim's Collection
- Download Premium Themes & Templates for Tailwind CSS + NextJS (Over 17 Styles Available) - Get Your Free Set From Creative Tim!
- Explore Over 144 Advanced Creative Tim Template Packs – Unleash Your Design Potential!
- Extensive 206+ Creative Tim Templates for Powerful Admin Panels & Control Dashboards
- Fake Android Location without Rooting For Your Samsung Galaxy M54 5G | Dr.fone
- How to Simulate GPS Movement in AR games On Infinix Note 30 Pro? | Dr.fone
- How to Update Atheros Wifi Drivers In Windows 11
- In 2024, The Best Voice-Altering Software for Your Virtual Persona
- Set Your Preferred Job Location on LinkedIn App of your Honor Magic 5 Pro | Dr.fone
- Step-by-Step Screenshot Procedures for HP Devices for 2024
- Troubleshooting Steps to Fix Bluetooth Connectivity Problems in Windows 11
- Title: Enhance Your Computer Efficiency with Key Windows Control Panel Tweaks - Guided by Experts at YL Software
- Author: Daniel
- Created at : 2025-03-02 11:30:27
- Updated at : 2025-03-07 05:20:14
- Link: https://fox-pages.techidaily.com/enhance-your-computer-efficiency-with-key-windows-control-panel-tweaks-guided-by-experts-at-yl-software/
- License: This work is licensed under CC BY-NC-SA 4.0.