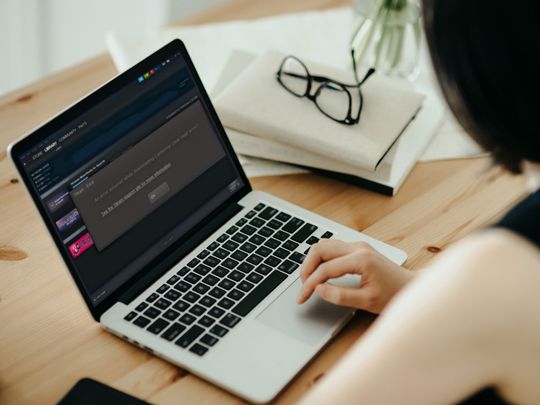
Decoding History: Key Results & Impacts From the Influential Sino-Japanese Conflict as Explained by YL Digital Technologies

[6 \Times \Frac{b}{6} = 9 \Times 6 \
The Windows 10 display settings allow you to change the appearance of your desktop and customize it to your liking. There are many different display settings you can adjust, from adjusting the brightness of your screen to choosing the size of text and icons on your monitor. Here is a step-by-step guide on how to adjust your Windows 10 display settings.
1. Find the Start button located at the bottom left corner of your screen. Click on the Start button and then select Settings.
2. In the Settings window, click on System.
3. On the left side of the window, click on Display. This will open up the display settings options.
4. You can adjust the brightness of your screen by using the slider located at the top of the page. You can also change the scaling of your screen by selecting one of the preset sizes or manually adjusting the slider.
5. To adjust the size of text and icons on your monitor, scroll down to the Scale and layout section. Here you can choose between the recommended size and manually entering a custom size. Once you have chosen the size you would like, click the Apply button to save your changes.
6. You can also adjust the orientation of your display by clicking the dropdown menu located under Orientation. You have the options to choose between landscape, portrait, and rotated.
7. Next, scroll down to the Multiple displays section. Here you can choose to extend your display or duplicate it onto another monitor.
8. Finally, scroll down to the Advanced display settings section. Here you can find more advanced display settings such as resolution and color depth.
By making these adjustments to your Windows 10 display settings, you can customize your desktop to fit your personal preference. Additionally, these settings can help improve the clarity of your monitor for a better viewing experience.
Post navigation
What type of maintenance tasks should I be performing on my PC to keep it running efficiently?
What is the best way to clean my computer’s registry?
Also read:
- [New] The Best FPS for Smooth, Professional Video Recordings for 2024
- [New] Unlock Ultimate Performance with Best Video Controller Add-Ons
- [Updated] Explore the Benefits Turning On Auto HDR in Windows 11
- 「地域のハードディスクへのネットワークドライブバックアップ手順」
- 2024 Approved PicturePuns Comic Creation Tool
- Advanced Sector Solutions - Navigating the Smart Industry
- Best No-Cost Techniques for Personalizing iPhone SE Ringtone Settings with Three Simple Steps
- Duik Met Twee Manieren Om De Verwijderde EFI Partituur Te Herstellen in Windows 11
- Effective Techniques for Tracking Graphics Card Temp - Tips by YL Software Experts
- Effortless Data Protection: How to Configure and Manage Automatic Basis-Sync Using AOMEI Backupper for Mac Users
- How To Enable USB Debugging on a Locked Samsung Galaxy M14 5G Phone
- How to Resolve Palworld Launch Issues Instantly
- Kann Die Automatische Komprimierung Von SMB-Dateien in Windows Server 2022 Aktiviert Werden?
- Top Gratis Toshiba Sicherungstools Finden
- Title: Decoding History: Key Results & Impacts From the Influential Sino-Japanese Conflict as Explained by YL Digital Technologies
- Author: Daniel
- Created at : 2025-03-05 14:08:19
- Updated at : 2025-03-07 05:24:04
- Link: https://fox-pages.techidaily.com/decoding-history-key-results-and-impacts-from-the-influential-sino-japanese-conflict-as-explained-by-yl-digital-technologies/
- License: This work is licensed under CC BY-NC-SA 4.0.