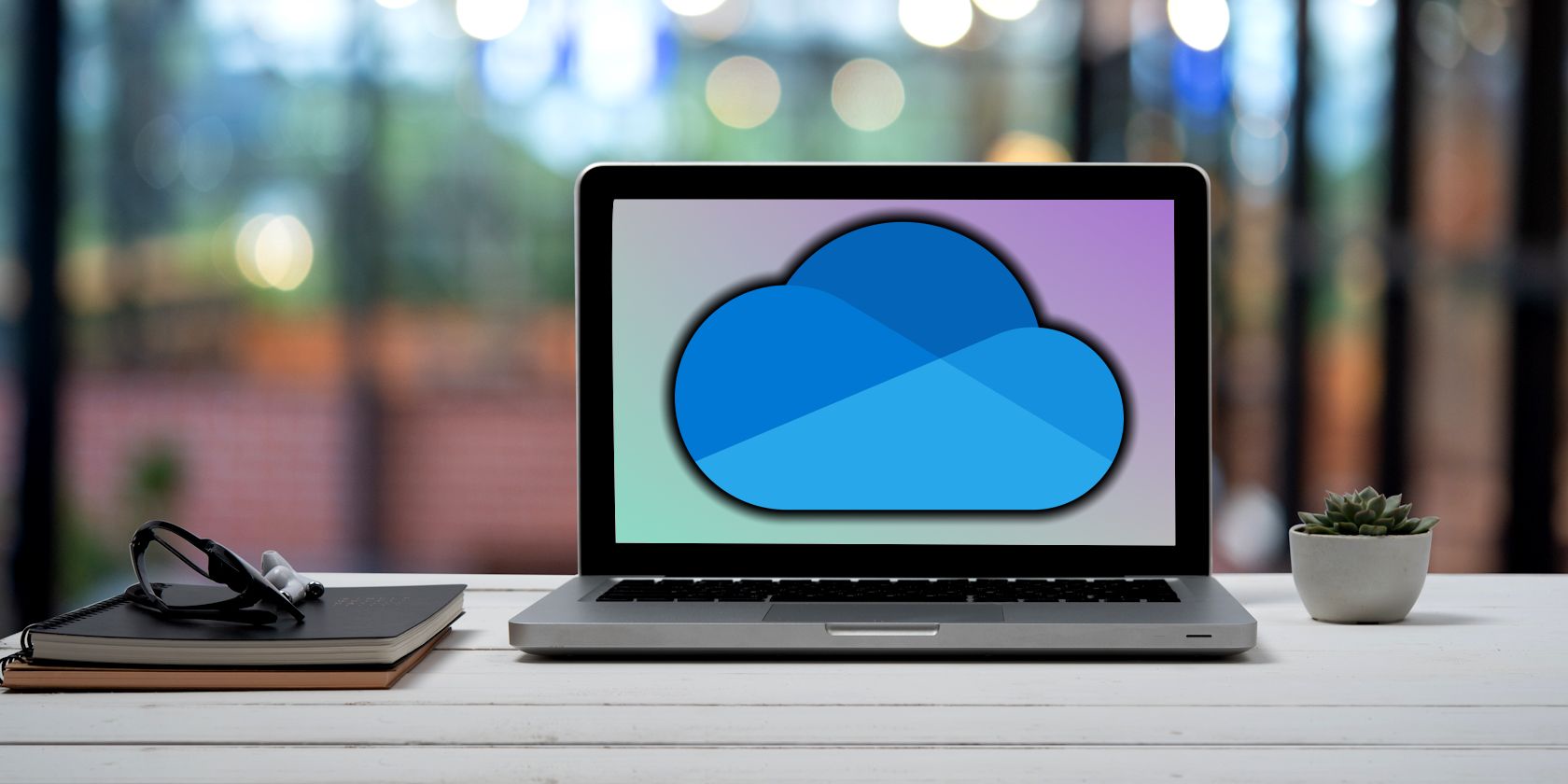
Captivating Dr. Who Desktop Scenery: High-Quality Walls, Mats & Graphics by YL Computing

Tutor]: To Find the Value of (B ), We Need to Isolate (B ) on One Side of the Equation. We Can Do This by Multiplying Both Sides of the Equation by 6, Which Is the Inverse Operation of Division by 6. Here Are the Steps:
The Windows 10 display settings allow you to change the appearance of your desktop and customize it to your liking. There are many different display settings you can adjust, from adjusting the brightness of your screen to choosing the size of text and icons on your monitor. Here is a step-by-step guide on how to adjust your Windows 10 display settings.
1. Find the Start button located at the bottom left corner of your screen. Click on the Start button and then select Settings.
2. In the Settings window, click on System.
3. On the left side of the window, click on Display. This will open up the display settings options.
4. You can adjust the brightness of your screen by using the slider located at the top of the page. You can also change the scaling of your screen by selecting one of the preset sizes or manually adjusting the slider.
5. To adjust the size of text and icons on your monitor, scroll down to the Scale and layout section. Here you can choose between the recommended size and manually entering a custom size. Once you have chosen the size you would like, click the Apply button to save your changes.
6. You can also adjust the orientation of your display by clicking the dropdown menu located under Orientation. You have the options to choose between landscape, portrait, and rotated.
7. Next, scroll down to the Multiple displays section. Here you can choose to extend your display or duplicate it onto another monitor.
8. Finally, scroll down to the Advanced display settings section. Here you can find more advanced display settings such as resolution and color depth.
By making these adjustments to your Windows 10 display settings, you can customize your desktop to fit your personal preference. Additionally, these settings can help improve the clarity of your monitor for a better viewing experience.
Post navigation
What type of maintenance tasks should I be performing on my PC to keep it running efficiently?
What is the best way to clean my computer’s registry?
Also read:
- [New] 2024 Approved Unveiling the Ideal Video Sizes for Instagram Success
- [New] Top Mobile VR Experiences - The Leading 10 Headsets
- [Updated] In 2024, Unlocking Earning Potential with Youtube Shorts Crucial Elements, Possible Returns
- [Updated] Jungle Beat Parrots
- [Updated] Pro-Level Stabilization Systems for Streaming Content for 2024
- [Updated] Ultimate Guide to Affordable Online Meetings + Desktop Display
- [Updated] Windows HDR Streamlining Video Processing
- 获得天赋——从 YL Computing 中学习如何利用上帝给予的智慧 (转载) - U 兄,201
- Advanced Techniques in Zooming Achieving Perfect Audio Quality for Your Podcast
- Craft Personalized Karaoke Songbooks Using PCDJ Karaoki: A Step-by-Step Guide
- Enhance Scanner Performance with These Essential Settings - Insights by YL Software
- Essential Pre-Checks: How to Prepare Your Coin Wallet Before Verifying Balances with a Crypto Address Checker - Tips by YL Computing
- How To Erase Apple iPhone 15 Data Permanently | Dr.fone
- How to Troubleshoot Unrecognized Graphics Cards on Your PC - Tips From YL Computing
- Identifying Your Holdings: A Guide on Checking Multiple Cryptocurrency Balances with YL's Address Analysis Tool
- Resurrecting Dormant Windows Key Status
- Speeding Up Your Computer: Essential Tips for Effective Registry Cleanup & Maintenance
- Ultimate Collection of Call of Duty Game Imagery and Backgrounds for Enthusiasts – PixelWarriors
- Unleash Your DJ Skills with Keyword Stuffed Radio (KSR): A New Era in Music Mixing
- Title: Captivating Dr. Who Desktop Scenery: High-Quality Walls, Mats & Graphics by YL Computing
- Author: Daniel
- Created at : 2025-03-04 21:07:10
- Updated at : 2025-03-07 13:34:45
- Link: https://fox-pages.techidaily.com/captivating-dr-who-desktop-scenery-high-quality-walls-mats-and-graphics-by-yl-computing/
- License: This work is licensed under CC BY-NC-SA 4.0.