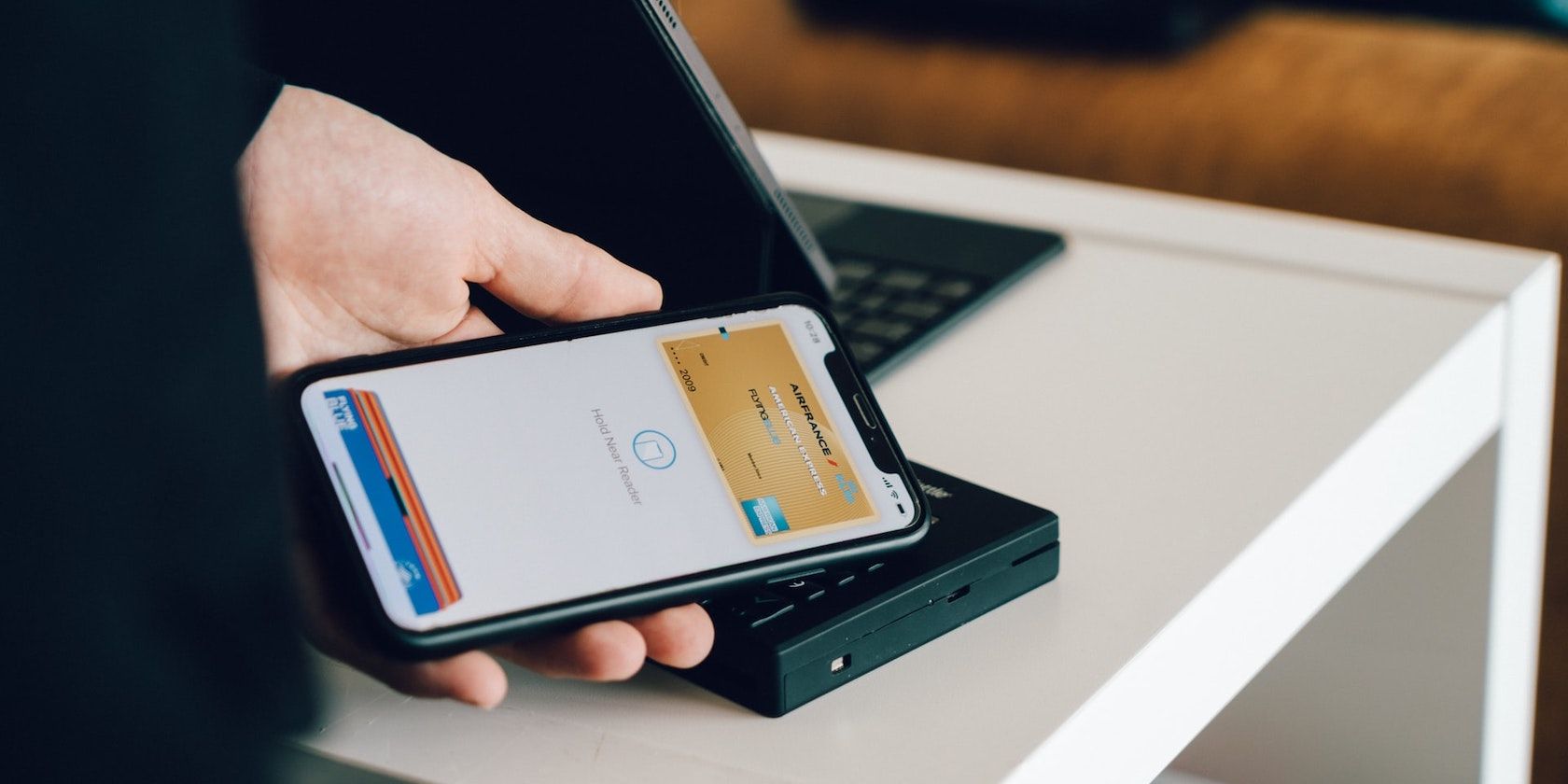
Brightening Up Your Display: Easy Steps to Change Screen Brightness in Windows 10 - Expert Guide by YL Computing

[B = 54 \
The Windows 10 display settings allow you to change the appearance of your desktop and customize it to your liking. There are many different display settings you can adjust, from adjusting the brightness of your screen to choosing the size of text and icons on your monitor. Here is a step-by-step guide on how to adjust your Windows 10 display settings.
1. Find the Start button located at the bottom left corner of your screen. Click on the Start button and then select Settings.
2. In the Settings window, click on System.
3. On the left side of the window, click on Display. This will open up the display settings options.
4. You can adjust the brightness of your screen by using the slider located at the top of the page. You can also change the scaling of your screen by selecting one of the preset sizes or manually adjusting the slider.
5. To adjust the size of text and icons on your monitor, scroll down to the Scale and layout section. Here you can choose between the recommended size and manually entering a custom size. Once you have chosen the size you would like, click the Apply button to save your changes.
6. You can also adjust the orientation of your display by clicking the dropdown menu located under Orientation. You have the options to choose between landscape, portrait, and rotated.
7. Next, scroll down to the Multiple displays section. Here you can choose to extend your display or duplicate it onto another monitor.
8. Finally, scroll down to the Advanced display settings section. Here you can find more advanced display settings such as resolution and color depth.
By making these adjustments to your Windows 10 display settings, you can customize your desktop to fit your personal preference. Additionally, these settings can help improve the clarity of your monitor for a better viewing experience.
Post navigation
What type of maintenance tasks should I be performing on my PC to keep it running efficiently?
What is the best way to clean my computer’s registry?
Also read:
- [Updated] 2024 Approved Effortless Guide to Secure and Free YouTube Music Downloads
- [Updated] Premier Manual Leveraging Mobizen's Full Potential for Mobile Capture
- [Updated] Unveiling the Power of Three Tiers in Crafting FB Ad Engaging Messages
- 1. Clear Clutter: Top Strategies for Expanding Your PC's Storage - Guidance From YL Computing Experts
- Comprehensive EzzerMacs Wizard Toolset Overview: User Feedback, Setup Instructions, and Current Functional Link
- Comprehensive Guide to the Highest Quality Kodi FPPs and Plug-Ins for XBMC 19 and 18
- Free System Security Backup Utility Compatible with Various Windows Versions Including Win 10, 8, 7, Vista & XP
- How to Xiaomi Civi 3 Disney 100th Anniversary Edition Get Deleted Pictures Back with Ease and Safety?
- In 2024, Different Methods To Unlock Your Apple iPhone 6
- Mastering Permissions: Unlocking Control of TrustedInstaller in Your Windows 10 System
- Optimieren Sie Ihre Festplattenkapazität in Windows 11: Schnell Und Einfach Gelöscht Das 'Windows.old'-Verzeichnis (4 Wege Erklärt)
- Skyrocketing to Million-Dollar Views Best Hashtags
- Step-by-Step Guide: Setting up Microsoft SQL Server Replication
- Title: Brightening Up Your Display: Easy Steps to Change Screen Brightness in Windows 10 - Expert Guide by YL Computing
- Author: Daniel
- Created at : 2025-02-07 17:16:24
- Updated at : 2025-02-08 21:35:57
- Link: https://fox-pages.techidaily.com/brightening-up-your-display-easy-steps-to-change-screen-brightness-in-windows-10-expert-guide-by-yl-computing/
- License: This work is licensed under CC BY-NC-SA 4.0.