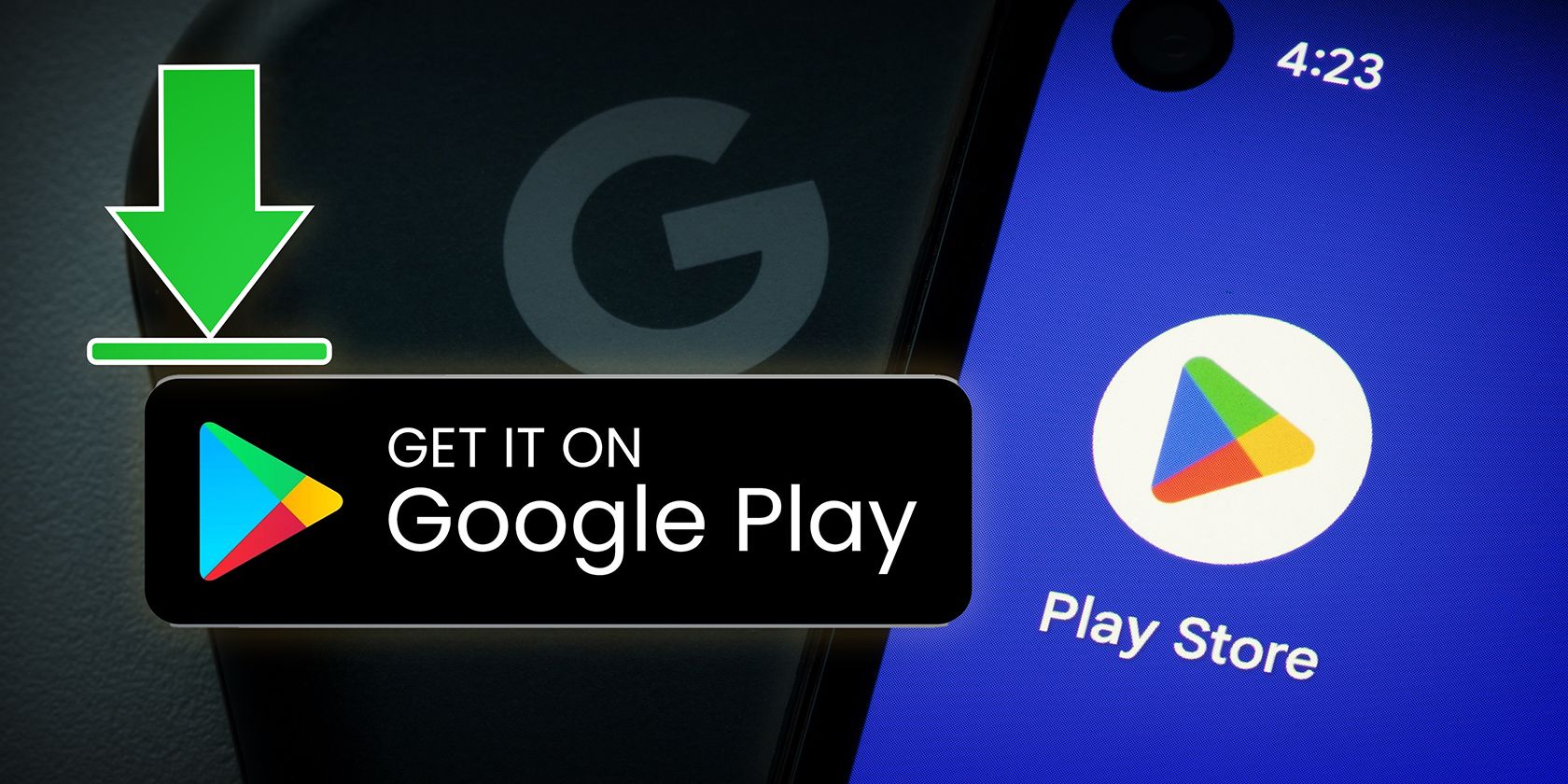
1. Easy Steps: Modifying File Extensions on Windows PC - Guide by YL Computing

Tutor]: To Find the Value of (B ), We Need to Isolate (B ) on One Side of the Equation. We Can Do This by Multiplying Both Sides of the Equation by 6, Which Is the Inverse Operation of Division by 6. Here Are the Steps:
The Windows 10 display settings allow you to change the appearance of your desktop and customize it to your liking. There are many different display settings you can adjust, from adjusting the brightness of your screen to choosing the size of text and icons on your monitor. Here is a step-by-step guide on how to adjust your Windows 10 display settings.
1. Find the Start button located at the bottom left corner of your screen. Click on the Start button and then select Settings.
2. In the Settings window, click on System.
3. On the left side of the window, click on Display. This will open up the display settings options.
4. You can adjust the brightness of your screen by using the slider located at the top of the page. You can also change the scaling of your screen by selecting one of the preset sizes or manually adjusting the slider.
5. To adjust the size of text and icons on your monitor, scroll down to the Scale and layout section. Here you can choose between the recommended size and manually entering a custom size. Once you have chosen the size you would like, click the Apply button to save your changes.
6. You can also adjust the orientation of your display by clicking the dropdown menu located under Orientation. You have the options to choose between landscape, portrait, and rotated.
7. Next, scroll down to the Multiple displays section. Here you can choose to extend your display or duplicate it onto another monitor.
8. Finally, scroll down to the Advanced display settings section. Here you can find more advanced display settings such as resolution and color depth.
By making these adjustments to your Windows 10 display settings, you can customize your desktop to fit your personal preference. Additionally, these settings can help improve the clarity of your monitor for a better viewing experience.
Post navigation
What type of maintenance tasks should I be performing on my PC to keep it running efficiently?
What is the best way to clean my computer’s registry?
Also read:
- [New] Mastery in Converting Classic VHS Into High-Quality Pictures
- [Updated] 2024 Approved Google Hangouts Recording Guide
- [Updated] Comprehending Instagram's Max Video Length
- [Updated] The Pulse of Printed Words 2 Methods of Bouncing Text
- 使用以下两个技巧轻松在 Windows 10 中设置系统保存点 - 全面解锁
- Alle Gmail E-Mails Sichern (Top 2 Wege) While Also Optimizing for SEO Through Relevant Keywords and Phrases Such as Methods, Securing Your Gmail Emails, Comprehensive Guide, and Ultimate Strategy.
- Due Modi Facili per Creare Una Partizione Di Ripristino Su Windows 11: Guida Completa
- Effortless Apple TV App Enables Remote Meetings From Anywhere: Revolutionize Your Zoom Experience!
- Guía Paso a Paso Para Iniciar Sesión en Windows 11: Acceso Al Menú De Recuperación
- How to Write a Script for a YouTube Video, In 2024
- In 2024, Unlocking Top 6 Free Tools to Convert TikTok Videos Into MP3
- Inclusive Dynamic Movement Examination for 2024
- OneDrive Troubleshooting Guide: How to Effectively Back Up Your PST Files (Fixed)
- Premiere Pro Utilizing LUT Techniques for 2024
- Step-by-Step Tutorial: Retrieving Mislaid Disk Sections From Windows 10 and 11 Systems
- Understanding Windows 7'S End-of-Life Status: Implications & Next Steps
- Title: 1. Easy Steps: Modifying File Extensions on Windows PC - Guide by YL Computing
- Author: Daniel
- Created at : 2025-03-03 19:13:16
- Updated at : 2025-03-07 01:01:09
- Link: https://fox-pages.techidaily.com/1-easy-steps-modifying-file-extensions-on-windows-pc-guide-by-yl-computing/
- License: This work is licensed under CC BY-NC-SA 4.0.